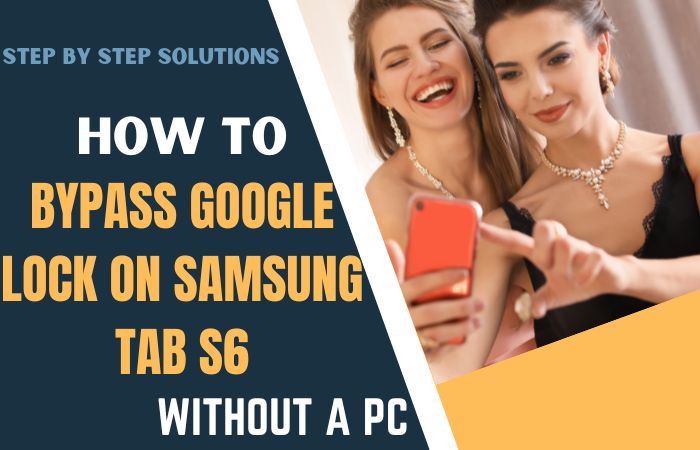Welcome to this guide on how to Google Pixel 2 FRP bypass or FRP unlock without a PC! If you are a Google Pixel 2 user, you may have come across the term FRP (Factory Reset Protection) before. FRP is a security feature that Google introduced to prevent unauthorized access to a device after a factory reset. However, if you forget your Google account credentials, or you have purchased a second-hand device with an FRP lock, you may need to bypass or unlock the FRP to access your device.
While there are several methods to bypass or unlock the FRP on a Google Pixel 2, most of them require a computer or specialized software. However, not everyone has access to a PC or wants to install additional software on their computer. That’s why we have put together this guide to show you how to Google Pixel 2 FRP bypass or FRP Unlock Without a PC.
We will provide step-by-step instructions and tips to help you successfully bypass or unlock the FRP on your Google Pixel 2. Whether you are a beginner or an experienced user, you will find this guide easy to follow and comprehensive.
So, let’s get started and learn how to Google Pixel 2 FRP bypass or FRP unlock without a PC!
Note:
- Keep the phone charged at least 80% to complete the bypass google account lock on android phones working on time.
- The success of the Google Pixel 2 FRP bypass or FRP unlock without a PC process depends a lot on the internet connection and speed, so try to keep the internet connection and speed good.
- Your mobile data will be lost to complete the Google Pixel 2 FRP bypass or FRP unlock without the need for a PC process. So make sure to backup the necessary data.
- Must download FRP bypass tools or FRP bypass apk for the Google Pixel 2 FRP bypass or FRP unlock without the need for a PC.
What is the FRP Lock
FRP lock, or Factory Reset Protection lock, is a security feature introduced by Google to protect your Android device from unauthorized access. This feature was first introduced in Android 5.1 Lollipop and has since been included in all Android versions released thereafter.
The FRP lock is designed to prevent someone from resetting a device that is not theirs and gaining access to the data on the device. When a device has the FRP lock enabled, it requires the original Google account credentials that were used to set up the device after a factory reset or device initialization.
For example, if you lose your phone or it gets stolen, someone may try to reset your device to bypass your screen lock and gain access to your data. However, with the FRP lock enabled, they will not be able to access the device without providing the Google account credentials that were used to set up the device.
This feature provides an additional layer of security to your device, making it harder for someone to access your data in the event of theft or loss. It is important to note that once the FRP lock is enabled, it can only be disabled by providing the original Google account credentials used to set up the device.
In conclusion, the FRP lock is a crucial security feature that helps to protect your Android device and data from unauthorized access. While it may cause inconvenience if you forget your credentials, it provides peace of mind knowing that your data is protected.
Why Bypass Google Lock or FRP
The Factory Reset Protection (FRP) feature on Android devices, including Google Pixel 2, is designed to prevent unauthorized access to your device after a factory reset. FRP lock requires the original Google account credentials to be entered before the device can be used again, which is a great security feature to protect your device and data from theft or unauthorized use.
However, there are times when you may need to bypass the Google lock or FRP. For example, if you forget your Google account login credentials or if you purchase a second-hand device that has an FRP lock enabled, you will not be able to access your device unless you bypass or unlock the FRP lock.
Moreover, in some cases, the FRP lock may trigger even when you haven’t performed a factory reset, which can be frustrating. Bypassing the FRP lock in these situations can save you the time and money that you would have spent visiting a technician or buying a new device.
Overall, while bypassing or unlocking the FRP lock is not recommended unless it’s absolutely necessary, it can be a useful solution in certain circumstances when you need to regain access to your device. However, it’s essential to exercise caution and only use reputable and safe methods to bypass the FRP lock to avoid damaging your device or violating its warranty.
How to Google Pixel 2 FRP Bypass or FRP Unlock Without a PC

If you have a Google Pixel 2 and are locked out due to the FRP lock, there are several ways to bypass or unlock it. One option is to use FRP bypass tools or FRP bypass apk directly on your device without the need for a PC. This method allows you to bypass or unlock the FRP lock by installing a third-party app or tool on your device. In this guide, we will walk you through the steps to Google Pixel 2 FRP bypass or FRP unlock without a PC using FRP bypass tools or FRP bypass apk.
Methods 1: Using Pangu FRP Bypass APK
Here are the steps to Google Pixel 2 FRP bypass or FRP unlock without a PC using the Pangu FRP Bypass apk:
- Step 1: Turn on your Google Pixel 2 and connect it to a Wi-Fi network.
- Step 2: Go back to the “Welcome” screen and select the language you prefer.
- Step 3: You will now see the “Verify Your Account” screen. Press and hold the “Home” button to activate Google Assistant.
- Step 4: Ask Google Assistant to “Open Settings” and then select the “Apps & notifications” option.
- Step 5: Select “See all apps” and then find the “Google” app.
- Step 6: Select the “Disable” option and then confirm your selection.
- Step 7: Go back to the “Verify Your Account” screen and select the “Emergency Call” option.
- Step 8: In the emergency dialer, type ##4636##* to access the “Testing” menu.
- Step 9: Select the “Phone Information” option and scroll down to find the “Set Preferred Network Type” option.
- Step 10: Change the preferred network type to “LTE Only” and then exit the menu.
- Step 11: Go back to the “Verify Your Account” screen and select the “Emergency Call” option again.
- Step 12: Type ##1357946## to access the “Settings” menu.
- Step 13: Scroll down to find the “Backup & reset” option and select it.
- Step 14: Select “Factory data reset” and then confirm your selection.
- Step 15: After the device has been reset, go through the setup process and install the Pangu FRP Bypass apk.
- Step 16: Open the Pangu FRP Bypass app and follow the on-screen instructions to bypass or unlock the FRP lock.
That’s it! You have successfully Google Pixel 2 FRP bypass or FRP unlock without a PC using the Pangu FRP Bypass apk.
Methods 2: Using a Talkback
Here are the steps to Google Pixel 2 FRP bypass or FRP unlock without a PC:
- Step 1: Turn on your Google Pixel 2 and connect it to a Wi-Fi network.
- Step 2: Go back to the “Welcome” screen and select “Vision Settings”.
- Step 3: Choose the “Talkback” option and enable it by sliding the toggle button to the right.
- Step 4: Once Talkback is enabled, you will see a prompt to draw an “L” on the screen. Draw the letter “L” by swiping from the bottom left corner of the screen to the top right corner.
- Step 5: You will now see the Talkback tutorial screen. Double-tap the “Talkback Settings” option to open it.
- Step 6: Scroll down to the bottom of the Talkback Settings screen and select the “Help & Feedback” option.
- Step 7: Next, select “Get started with Voice Access” and then select the “Video” option. This will launch the YouTube app.
- Step 8: In the YouTube app, select the “Share” button and then select the “Email” option.
- Step 9: In the email app, type any random text in the “To” field and then press and hold it to select it.
- Step 10: In the options menu, select “Websearch”. This will open the Google search app.
- Step 11: In the Google search app, search for “Google Account Manager APK download” and select the first link that appears.
- Step 12: Download the Google Account Manager APK for your device’s Android version.
- Step 13: Once the download is complete, go back to the email app and select the “Download” folder.
- Step 14: Install the Google Account Manager APK and then restart your device.
- Step 15: After your device restarts, go back to the “Welcome” screen and follow the setup instructions to create a new Google account. Once the setup is complete, the FRP lock will be bypassed or unlocked.
That’s it! You have successfully Google Pixel 2 FRP bypass or FRP unlock without a PC.
How to Google Pixel 2 FRP Bypass or FRP Unlock Using a PC
Here are the steps to Google Pixel 2 FRP bypass or FRP unlock using a PC with D&G Password Unlocker:
- Step 1: Download and install the D&G Password Unlocker tool on your PC.
- Step 2: Connect your Google Pixel 2 to your PC using a USB cable.
- Step 3: Launch the D&G Password Unlocker tool and select the “Qualcomm” tab.
- Step 4: Click on the “FRP Unlock” button and wait for the tool to detect your device.
- Step 5: Once your device is detected, the tool will automatically start the FRP unlocking process.
- Step 6: Follow the on-screen instructions to complete the unlocking process.
- Step 7: Once the process is complete, disconnect your device from your PC and restart it.
- Step 8: Go through the setup process and the FRP lock should now be bypassed or unlocked.
That’s it! You have successfully Google Pixel 2 FRP bypass or FRP unlock using a PC with D&G Password Unlocker.
Pros and Cons Google Pixel 2 FRP Bypass or FRP Unlock Without a PC Method
Pros:
- Bypassing the Google lock or FRP on your Google Pixel 2 without a PC can save you time and money as you won’t have to take it to a technician or buy expensive software.
- You don’t need to have any technical skills to bypass the Google lock or FRP using the methods discussed above, making it accessible for anyone to use.
- These methods can be done remotely, which is especially helpful if you’re unable to physically access your device.
- It can help you regain access to your device if you’ve forgotten your Google account login details or if you’ve purchased a second-hand device that’s locked.
Cons:
- Bypassing the Google lock or FRP can compromise the security of your device, making it easier for someone to gain unauthorized access to your data.
- Depending on the method you use, there is a risk of damaging your device if the instructions are not followed carefully.
- It’s worth noting that bypassing the Google lock or FRP is not a recommended solution and can violate Google’s terms of service.
- It can also make it difficult to update your device’s software or install new apps since you’ll need to re-enable the lock before doing so.
Specifications of Google Pixel 2 Device
- Display: 5.0-inch OLED, 1080 x 1920 pixels
- Processor: Qualcomm Snapdragon 835
- RAM: 4GB
- Storage: 64GB or 128GB
- Rear Camera: 12.2MP
- Front Camera: 8MP
- Battery: 2700mAh
- Operating System: Android 8.0 Oreo (upgradable to Android 11)
- Dimensions: 145.7 x 69.7 x 7.8 mm
- Weight: 143g
As of March 2023, the Google Pixel 2 is no longer available for purchase directly from Google or most major retailers. However, it may still be available through third-party sellers or in the used market. Generally, you can expect to pay around $100 to $200 for a used Google Pixel 2.
People Also Asked
What is FRP lock on Google Pixel 2?
FRP lock is a security feature on Android devices that requires the original Google account login credentials after a factory reset to prevent unauthorized access to your device.
Can I bypass FRP lock without a PC on Google Pixel 2?
Yes, you can use FRP bypass tools or FRP bypass apk directly on your device to bypass or unlock the FRP lock without a PC.
Is it safe to bypass FRP lock on Google Pixel 2?
Bypassing or unlocking the FRP lock can be safe if you use reputable and safe methods. However, it’s essential to exercise caution and only use trusted sources to avoid damaging your device or violating its warranty.
What are the risks of bypassing FRP lock on Google Pixel 2?
Bypassing or unlocking the FRP lock may void your device’s warranty, and there is a risk of damaging your device if you use unsafe or unreliable methods.
Do I need technical skills to bypass FRP lock on Google Pixel 2?
You don’t need technical skills to bypass or unlock the FRP lock on your Google Pixel 2. However, it’s essential to follow the instructions carefully to avoid any mistakes.
What tools do I need to bypass FRP lock on Google Pixel 2?
You need a reliable FRP bypass tool or FRP bypass apk, which can be downloaded from trusted sources.
Is it legal to bypass FRP lock on Google Pixel 2?
Bypassing or unlocking the FRP lock is legal, but it’s essential to use the method for legal purposes only.
Can I reset my Google Pixel 2 to bypass FRP lock?
No, resetting your Google Pixel 2 won’t bypass or unlock the FRP lock. You need to use specific tools or methods to bypass or unlock the FRP lock.
How long does it take to bypass FRP lock on Google Pixel 2?
The time it takes to bypass or unlock the FRP lock on your Google Pixel 2 depends on the method you use and your technical skills.
What should I do if I get stuck while bypassing FRP lock on Google Pixel 2?
If you get stuck while bypassing or unlocking the FRP lock on your Google Pixel 2, you should stop the process and seek help from a trusted source or a professional technician.
Conclusion
In conclusion, the FRP lock can be a frustrating obstacle for those trying to access their Google Pixel 2 device. However, there are several methods available for the Google Pixel 2 FRP bypass or FRP Unlock Without a PC, such as using FRP bypass tools or APKs. It’s important to keep in mind that while these methods may be effective, they also carry some risks and limitations.
Additionally, it’s worth noting that the best way to avoid encountering the FRP lock is to ensure that you properly set up and manage your Google account and device security features. By taking these precautions, you can help prevent unauthorized access to your device and protect your personal information.