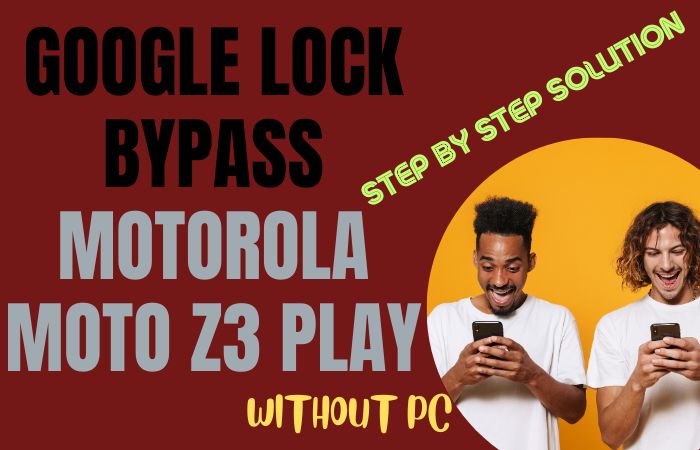Losing access to your Google Pixel 4A 5G due to a forgotten Google account password can be a frustrating experience. What makes it even more challenging is not having a PC at your disposal to help you out. Worry not! In this guide, we’ll explore a method to Google Account Unlock Google Pixel 4A 5G without the need for a computer.
This solution is designed to be user-friendly, so you can regain control of your device without unnecessary complications. Let’s dive into the steps and get you back to using your Google Pixel 4A 5G hassle-free!
Why is the Need for Google Account Unlock?
Unlocking a Google account becomes necessary in various scenarios, primarily when individuals face issues accessing their devices due to forgotten or lost credentials. This need arises when users encounter password amnesia, resulting from infrequent usage or the use of complex passwords for security purposes.
Moreover, in cases where a device has been reset, misplaced, or acquired from a previous owner, unlocking the Google account becomes imperative to regain access and utilize the device’s full functionality.
Additionally, individuals might require unlocking a Google account to retrieve essential data stored within various Google services, such as emails, contacts, and files, crucial for work or personal use.
In essence, the need for Google Account Unlock stems from the desire to restore seamless access to one’s digital world and maintain a seamless flow of information and communication.
Read More: How To FRP Lock Or Google Lock Bypass Samsung S23 Ultra 5G
Google Account Unlock Google Pixel 4A 5G Without PC: Step-by-Step Guide 2024
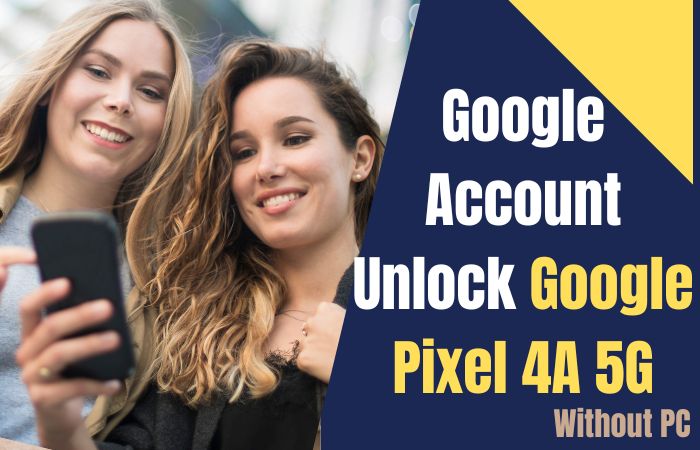
Requirements to Unlock/Bypass FRP Lock
- Keep the phone charged by at least 60% or 80% to complete the bypass Google account verification on the Google Pixel 4A 5G Android 11 phone working on time.
- The success of Google account unlock Google Pixel 4A 5G without a PC method depends a lot on the internet connection and speed, so try to keep the internet connection and speed good.
- Your mobile data will be lost to complete the Google Pixel 4A 5G bypass FRP without a PC/SIM card. So make sure to backup the necessary data.
- You must download FRP bypass tools or FRP bypass apk to bypass FRP or unlock phone Google Pixel 4a 5G without the computer.
Step by Step Instruction:
- Step 1: Turn on Google Pixel 4A 5G recovery mode with the “Hi there” screen and click “Start.” Go to several pages and click “Connect to mobile network>Skip>Connect to Wi-Fi>Copy apps & data>Don’t copy>Verify pattern>Use my Google account instead.”
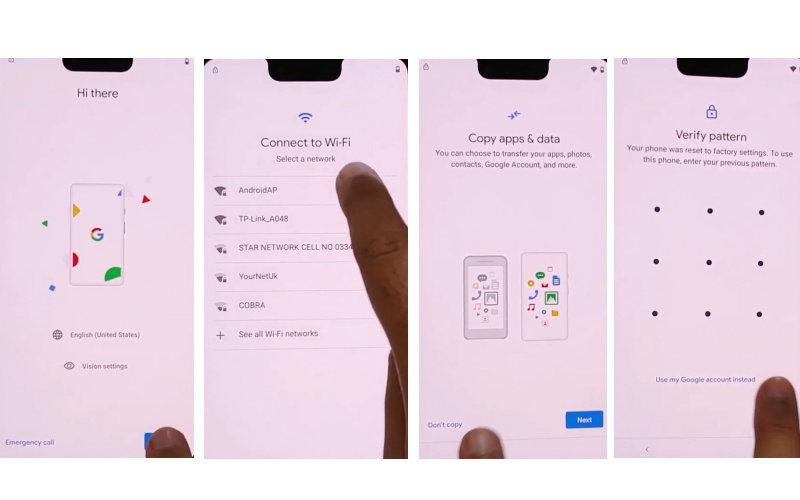
- Step 2: Now reach the “Verify your account” page with locked. For the language change back to the “Hi there” screen and click the “Language icon.”
- Step 3: Click the “Wi-Fi setup” page to open the “Keyboard” then tap “Add Keyboard” to add more languages/keyboards.
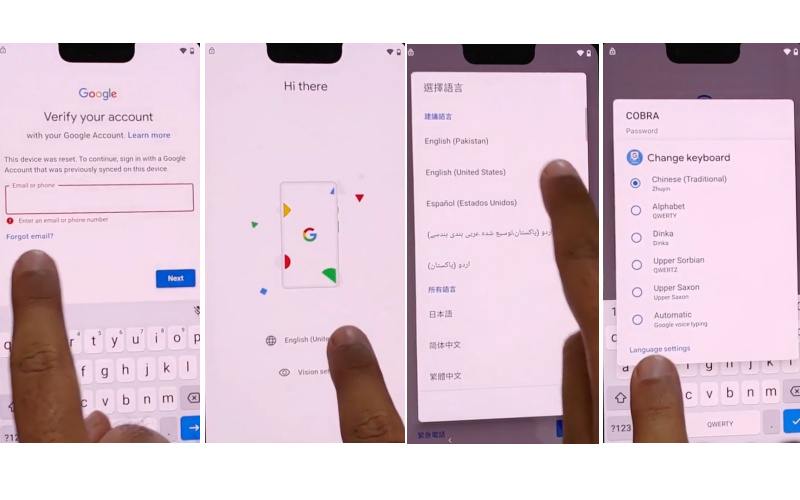
- Step 4: This moment again reach the “Wi-Fi setup” page and click “Keyboard.” Click “Add Keyboard” to select any language that contains the right arrow symbol. Then here carefully tap on “3 dots” and select “Help & feedback.”
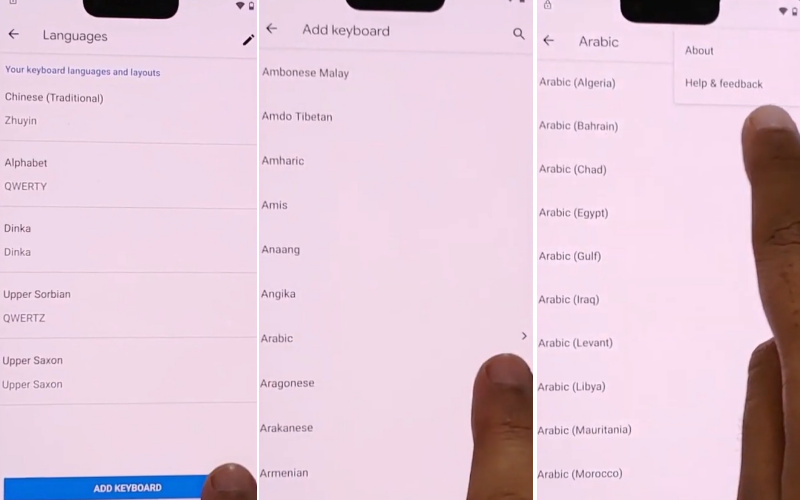
- Step 5: Write a search bar and open “Delete or disable apps on Android” apps then tap “To go to application settings>Settins>Open>Accessbility>Enable accessibility menu shortcut.”
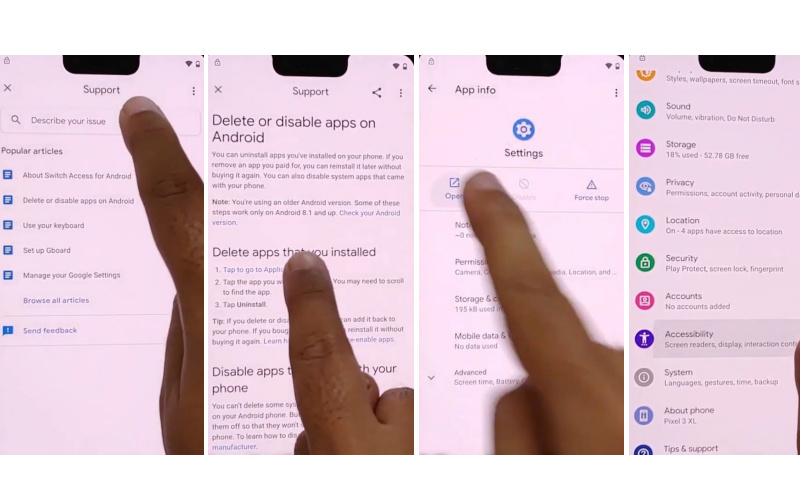
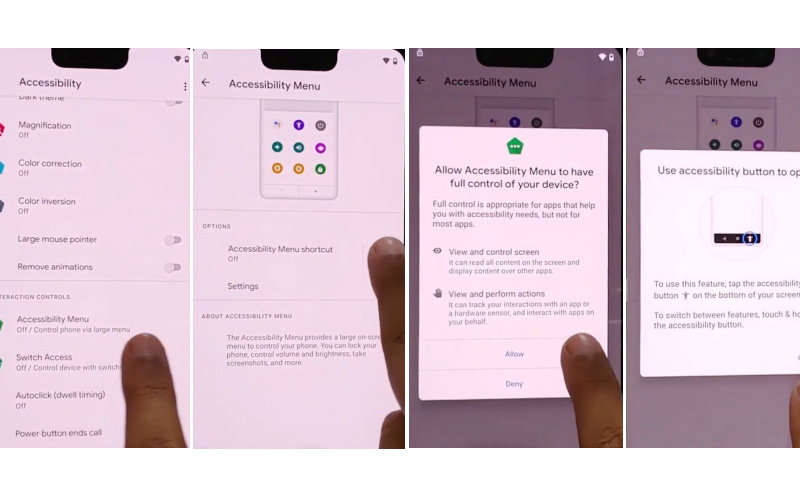
- Step 6: Open Settings and click continue “App & notifications>App info>Pixel setup>Disable>Disable app>Force stop>OK.”
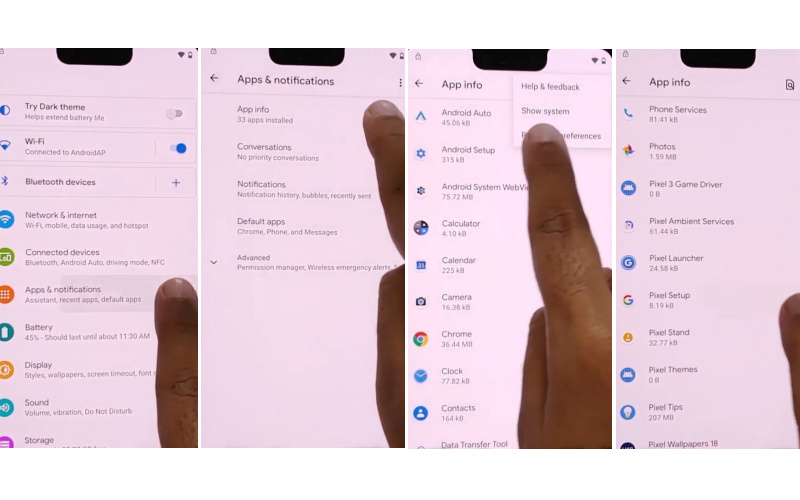
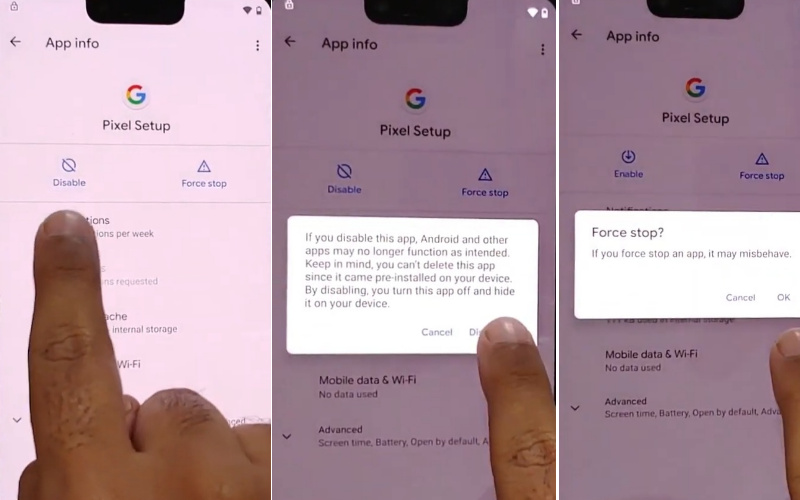
- Step 7: Follow the 1st step instructions and click one by one “Hi there>Start>Connect to mobile network>Accessibility menu shortcut>Assistant.”
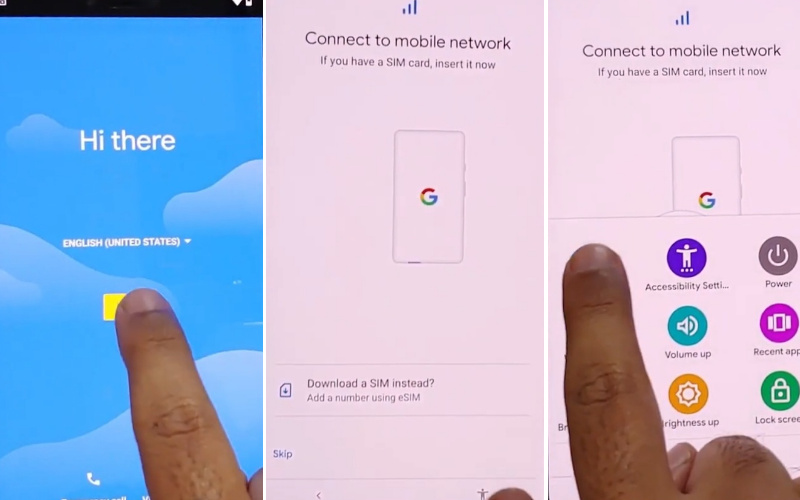
- Step 8: The goal is close to you, keep clicking “Keyboard icon>Setting>Send>Settings>App & notification>See all app>Android setup>Force stop>Ok” in the above steps.
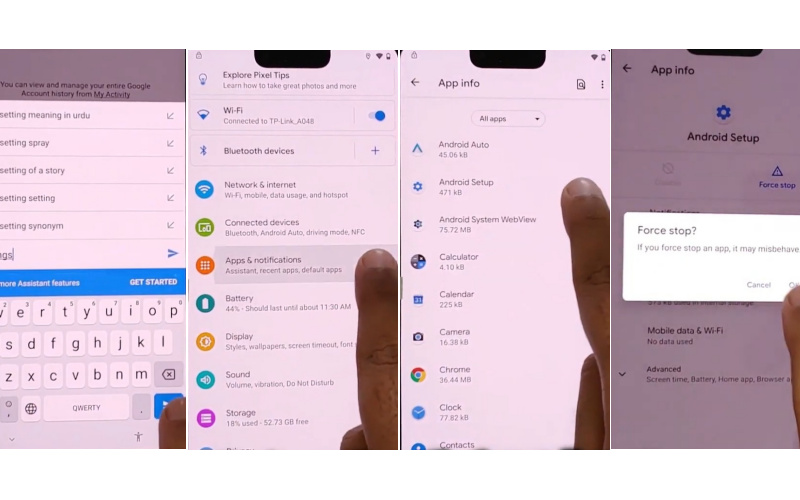
- Step 9: Click firmly to reach specific targets “Settings>App & notifications>App info>Google Play services>Disable>Disable app>Force stop>OK.”
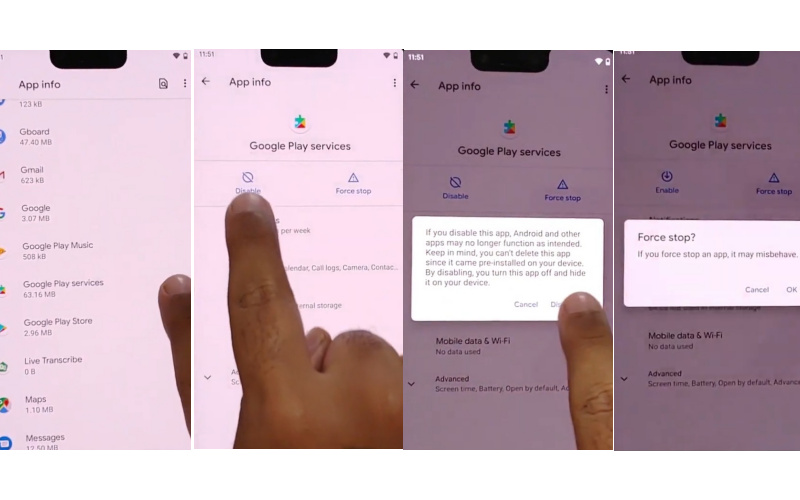
- Step 10: Click on step by step “Connect to mobile network>Skip>Copy apps & data>Don’t copy>Accessibility menu shortcut>Assistant>Google Play service required>Settings>Enable” option to achieve easy success.
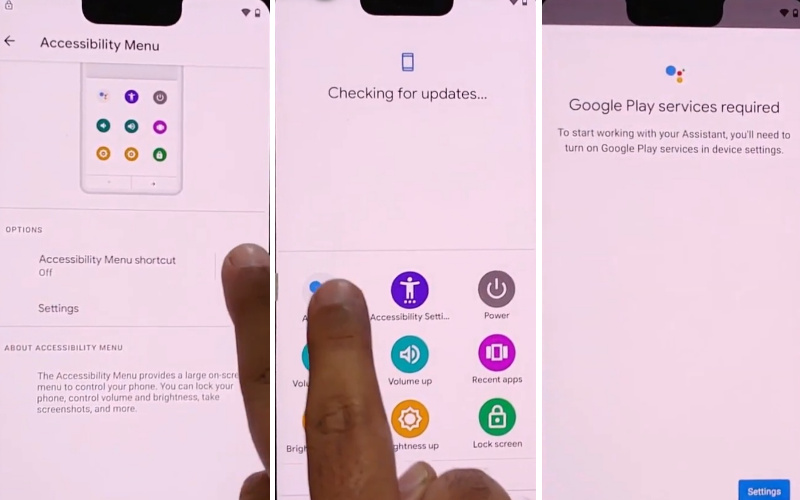
- Step 11: We have reached the ultimate goal, and click to confirm “Google service>More & Accept>Set screen lock>Skip>Review additional apps>OK.”
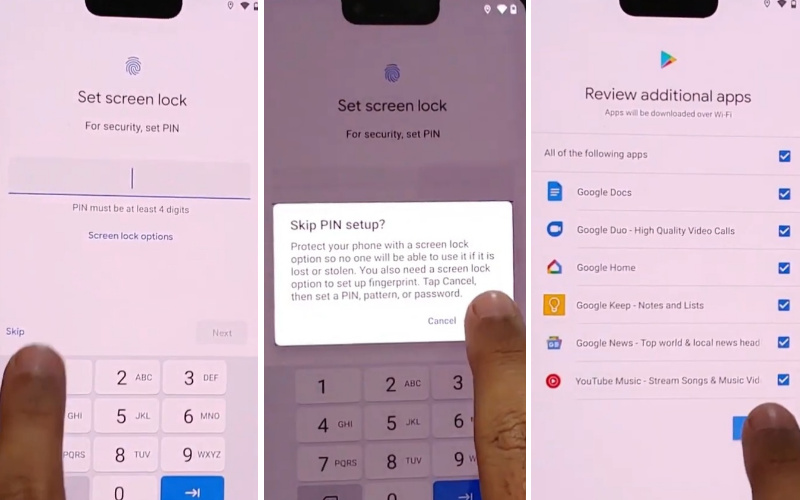
Congratulations! That means your FRP bypass Google Pixel 5A or unlock phone method was completed successfully.
Another Easy Method
- Step 1: Ensure your Google Pixel 4A 5G is powered on and you’re greeted by the initial setup interface.
- Step 2: Touch the “Commence” button, and you’ll receive a prompt to link to a Wi-Fi network. Connect to one, and upon successful connection, return to the setup display.
- Step 3: On the primary setup interface, tap “Advance.” You’ll be prompted to input your Google account details. This is where we circumvent the Google account login.
- Step 4: Circumvent the Google account validation, proceed by tapping into the “Email or Phone” section to input your email address.
- Step 5: Press and hold the “@” symbol to access the keyboard configurations.
- Step 6: Tap the gear icon to unveil the keyboard settings, then opt for “Language.”
- Step 7: Touch “Append a language,” and then select any language of your choice. This action will introduce an alternative keyboard layout.
- Step 8: Prolong the press on the recently added language and relocate it to the top, thereby assigning it as the primary language for your keyboard.
- Step 9: Now, tap on the language symbol (typically a globe) on the keyboard and transition to the added language.
- Step 10: With the newly chosen language, tap on the “Aid & Suggestions” option.
- Step 11: In the “Aid & Suggestions” segment, input “Configurations” or “Access Configurations” in the search field and select it.
- Step 12: This will yield search outcomes. Choose “Unveil” or “Access” beside “Configurations” to reach your phone’s settings.
- Step 13: Within the phone settings, scroll down and locate the “About Phone” or “Software Info” section. Tap on it.
- Step 14: Identify the “Build Number” section and repetitively tap on it (typically 7 times) until you receive a message stating, “You are now a developer!”
- Step 15: Return to the primary settings display, where you’ll now find a fresh option labeled “Developer Preferences.” Tap on it.
- Step 16: Inside Developer Preferences, locate the “OEM Unlocking” or “Unlock the bootloader” feature and activate it.
- Step 17: Reboot your Google Pixel 4A 5G, and you’ll be guided to configure your device as if it’s entirely new. Sign in with a fresh Google account or craft one to finalize the setup process.
How to Google Account Unlock Google Pixel 4A 5G Free
Unraveling the puzzle of unlocking your Google Pixel 4a 5G sans any cost may seem perplexing, but fret not, for an authentic and imaginative remedy awaits! Encountering a lockout scenario on your device doesn’t necessitate spending a penny; you can reclaim access to both your Google account and gadget with ease. Below lies a roadmap to steer you through this distinctive expedition.
Yet, concealed within the realm of Android devices lies a lesser-known treasure: the “Find My Device” function. This feature empowers you to remotely administer your secured device, granted it’s tethered to your Google account. Here’s the modus operandi:
- Step 1: Navigate to the “Find My Device” portal using any web browser and authenticate using your Google account credentials.
- Step 2: The platform endeavors to pinpoint your Pixel 4a 5G’s location on a map. Should it be online and reachable, fortune favors you.
- Step 3: Opt for your device from the array of options visible.
- Step 4: Initiate the “Lock” command, triggering the creation of a fresh password for your device. This novel password serves as the key to unlocking your phone.
- Step 5: After establishing the new password, validate it, and voilà! Your Google Pixel 4a 5G is liberated from its shackles.
Unlocking your Google Pixel 4a 5G without cost isn’t an impossible feat. Through the “Find My Device” function, you can ingeniously regain entry to your device, avoiding expensive services or convoluted methods. Remember, in your endeavor to unlock your Pixel 4a 5G, unconventional paths often lead to solutions as distinctive as the device itself.
Specification of Google Pixel 4A 5G Device Android 10
- Brilliance Display: The Google Pixel 4A 5G is a testament to visual brilliance, boasting a 6.2-inch OLED display that transcends ordinary screens. Its support for HDR technology elevates your viewing experience to a zenith of vibrancy and sharpness, making every glance at your device a visual delight.
- Performance: Underneath its sleek exterior, the Pixel 4A 5G houses a Qualcomm Snapdragon 765G processor, ensuring a seamless and dynamic performance. Includes 6GB of RAM, handles multitasking with grace and agility, delivering a user experience.
- Storage Grandeur: With a capacious 128GB of internal storage, you’re bestowed with the luxury of ample space for your apps, media, and files. Say goodbye to the tedious task of juggling and deleting items to make room for new ones.
- Photography Refined: The Google Pixel 4A 5G shines in the realm of photography. Its dual-camera system, featuring a 12.2 MP main lens,16 MP ultra-wide lens, and 8 MP selfie camera is equipped to capture the mundane. Night Sight and Super Res Zoom, your photos become masterpieces.
- Security and Sophistication: In a world where security is paramount, the Pixel 4A 5G offers a rear-mounted fingerprint sensor for swift and secure unlocking. Additionally, the device incorporates the Titan M security module, enhancing the overall protection of your data.
- Price: at US $ 117.99 128GB/6GB RAM (Approx).
Final Touch
Unlocking your Google Pixel 4A 5G without a PC might have seemed like a daunting task, but with the method we’ve explored here, it can be a straightforward and user-friendly process.
The ability to Google Account Unlock Google Pixel 4A 5G without a PC opens up new possibilities for regaining access to your device, even in situations where you’ve forgotten your account credentials.
Remember to use this knowledge responsibly, and may you enjoy hassle-free access to your Google Pixel 4A 5G once again!
People Also Ask
How do I remove a Google account from Pixel 4a?
Removing a Google account from your Pixel 4a is a straightforward process. Follow these steps:
- Open the “Settings” app on your Pixel 4a.
- Scroll down and select “Accounts.”
- Tap on “Google” and then select the account you wish to remove.
- Click on the three-dot menu icon and choose “Remove account.”
- Confirm the action, and voila! The Google account is removed from your Pixel 4a.
How to unlock a Google account on an Android phone after a factory reset?
Facing the necessity to unlock a Google account on your Android device post-factory reset? Here’s your plan:
- Switch on your device, and proceed with setup until the Google account verification pops up.
- Input the previously synchronized Google account details for unlocking.
- Forgot your credentials? Try Google’s account recovery options on their site.
Can you factory reset a locked Pixel?
Indeed, resetting a locked Pixel device is possible. Here’s how:
- Power off the Pixel.
- Now here simultaneously press and hold the volume down and power buttons until it boots up.
- Navigate to “Recovery mode” using the volume keys, then select the power button.
- Use the volume keys to choose “Wipe data/factory reset” and confirm with the power button.
- After reset, select “Reboot system now” to restart.
How do I factory reset my Pixel 4a with a broken screen?
Resetting a Pixel 4a with a shattered screen may pose challenges, yet it’s achievable. Try this method:
- Attach a USB mouse to your Pixel 4a via a USB-C to USB adapter.
- Utilize the mouse to navigate and unlock your device, if necessary.
- Follow the earlier steps to access “Recovery mode” and execute a factory reset with mouse navigation.
- If the screen remains unresponsive, seek guidance from a qualified expert.