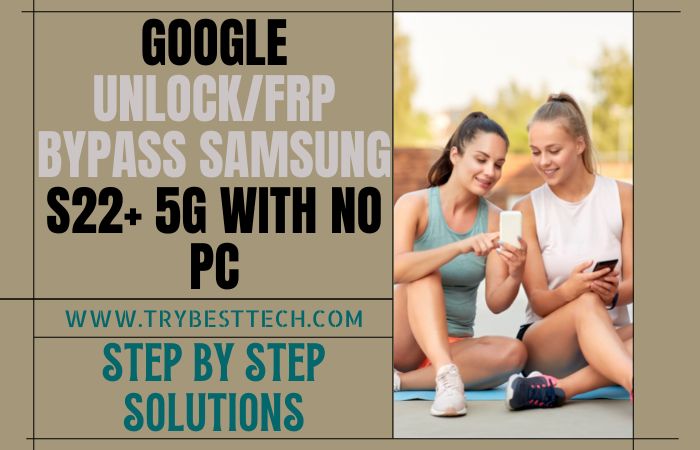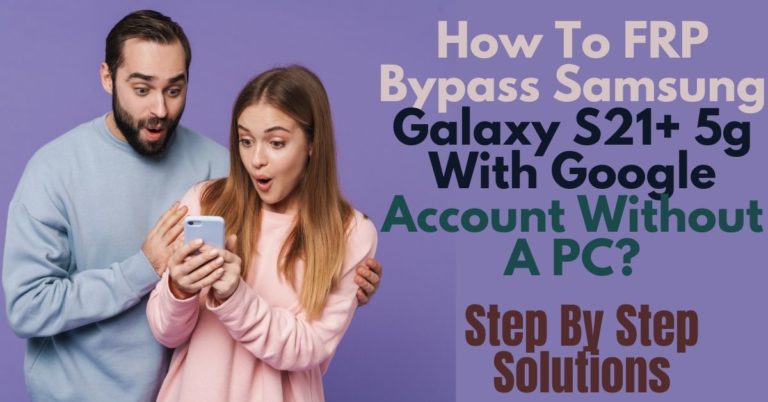Welcome to our informative guide on how to bypass Google lock Samsung A42 or unlock phone without using a PC. If you’ve found yourself locked out of your Samsung A42 5G and are unable to access your device due to the Google lock, don’t worry! We understand the frustration this can cause, and we’re here to help you find a solution.
The Google lock, also known as Factory Reset Protection (FRP), is a security feature designed to protect your device and personal information in case of theft or loss. It requires you to verify your Google account credentials before accessing your phone after a factory reset. While this feature is crucial for security, it can become a hindrance when you forget your account details or purchase a second-hand device with the Google lock still enabled.
In this guide, we will walk you through various methods to bypass Google lock Samsung A42 or unlock phone without the need for a PC. We understand that not everyone has access to a computer or might prefer a simpler solution without the hassle of connecting their phone to external devices. Rest assured, the methods we’ll discuss here are easy to follow and can be performed directly on your Samsung A42 5G device.
In the upcoming sections, we’ll explore a few different techniques that can potentially help you bypass Google lock Samsung A42 or unlock phone without the need for a PC. Whether you’re dealing with a forgotten Google account or need to gain access to a second-hand device, we’ll cover methods that could potentially solve your problem.
Remember, each method may have its limitations, and success can vary depending on the device’s specific software version and security patches. It’s essential to carefully follow the instructions and proceed with caution. So, let’s get started and help you bypass Google lock Samsung A42 or unlock phone without needing a PC.
Note:
- Keep the phone charged by at least 70% to complete the bypass Google account lock on Android phones working on time.
- The success of your bypass Google lock Samsung A42 or unlock phone without PC Google account verification Samsung A40 methods process depends a lot on the internet connection and speed, so try to keep the internet connection and speed good.
- Your mobile data will be lost to complete the bypass Google lock Samsung A42 or unlock phone without PC. So make sure to backup the necessary data.
- You must download FRP bypass tools or FRP bypass apk to bypass Google lock Samsung A42 or unlock phone without PC.
What is the FRP Lock
FRP (Factory Reset Protection) Lock is a security feature introduced by Google for Android devices running Android 5.1 and above. It is designed to protect your device and personal data in case it gets lost, stolen, or reset to factory settings without your authorization. FRP Lock ensures that even if someone performs a factory reset on your device, they won’t be able to set it up without entering the Google account credentials previously associated with the device.
When FRP Lock is enabled, after a factory reset, the device will prompt the user to enter the Google account username and password that were previously synced to the device. This verification step prevents unauthorized access and helps deter theft by making the device unusable for anyone who doesn’t have the correct credentials.
The FRP Lock feature is tied to your Google account and is connected to your device’s unique identification. It provides an additional layer of security by requiring the original owner’s account details for verification. This ensures that even if someone gains physical access to your device, they won’t be able to use it without your permission.
FRP Lock can be a useful security measure, especially for protecting personal data and preventing unauthorized access to your device. However, it can also become a challenge if you forget the Google account details associated with your device or if you purchase a used device that still has FRP Lock enabled. In such cases, you may need to follow specific procedures, often involving the use of official bypass methods or professional assistance, to regain access to the device.
It’s worth noting that bypassing FRP Lock without proper authorization or the device owner’s consent is considered a violation of privacy and can potentially be illegal. Therefore, it’s essential to ensure that you are using FRP Lock bypass methods responsibly and only on devices that you have the legal right to access.
Overall, FRP Lock is a security feature that adds an extra layer of protection to Android devices, safeguarding personal data and deterring unauthorized use. It helps ensure that even if your device falls into the wrong hands, your information remains secure.
How To Bypass Google Lock Samsung A42 Or Unlock Phone No PC

If you find yourself bypass Google lock Samsung A42 or unlock phone without a PC, you’ve come to the right place. We understand the frustration and urgency you may feel in such a situation, and we’re here to provide you with on-screen solutions to resolve this issue.
Method 1: Using the Emergency Call Feature
- Step 1: On the Google verification screen, select the language and tap on the “Emergency Call” option.
- Step 2: Dial any random emergency number like 911 and quickly tap on the call icon.
- Step 3: As the call is being initiated, swiftly tap on the “End call” button to cancel the call.
- Step 4: This will take you back to the Emergency Call screen. Now, you can access the Phone app.
- Step 5: In the Phone app, enter the following code: ##4636## (or *#0808#) to access the Testing menu.
- Step 6: From the Testing menu, select “Phone information” and scroll down to find the “Run Ping test” option.
- Step 7: Tap on “Turn Off Radio” or “Turn Off IMS” and wait for a few seconds. Then, tap on “Turn On Radio” or “Turn On IMS” to enable it again.
- Step 8: Press the back button to go back to the Testing menu, and this time, select “Battery information.”
- Step 9: Tap on the “View Battery Status” option and then tap on the back button twice to return to the Emergency Call screen.
- Step 10: From the Emergency Call screen, tap on the “Use Internet” option, and it will open the browser.
- Step 11: In the browser, search for “Google Account Manager APK download” and select a reliable source to download the APK file.
- Step 12: Once the APK file is downloaded, tap on it to install. If you encounter any security prompts, enable “Unknown sources” in your phone settings.
- Step 13: After the installation is complete, open the Google Account Manager app, and you will be prompted to sign in with a Google account.
- Step 14: Restart your device, and upon reboot, you should be able to set up your Samsung A42 5G without the Google lock.
These methods should help you bypass Google lock Samsung A42 or unlock phone without the need for a PC. Good luck, and we hope you regain access to your Samsung A42 5G successfully!
Method 2: Using a Pangu FRP Bypass APK
If you’re locked out of your Samsung A42 5G due to the Google Lock feature and don’t have access to a PC, don’t worry! In this guide, we will walk you through the process for bypass Google lock Samsung A42 or unlock phone without using a computer. We will be using the Pangu FRP Bypass APK to achieve this. Follow the instructions below carefully to regain access to your Samsung A42 5G.
Requirements:
- Samsung A42 5G device with Google Lock enabled
- A stable internet connection
- Access to another smartphone or tablet
- A USB cable
Step 1: Download Pangu FRP Bypass APK
- On a separate smartphone or tablet, open a web browser.
- Search for “Pangu FRP Bypass APK” in your preferred search engine.
- Locate a trusted source to download the APK file, such as the official Pangu website or a reputable APK repository.
- Download the Pangu FRP Bypass APK file to the device.
Step 2: Transfer Pangu FRP Bypass APK to Samsung A42 5G
- Once the APK file is downloaded, connect your Samsung A42 5G to the other smartphone or tablet using a USB cable.
- On the connected device, access the file manager and locate the downloaded Pangu FRP Bypass APK file.
- Copy the APK file to the internal storage or SD card of your Samsung A42 5G.
Step 3: Enable Installation from Unknown Sources
- Disconnect the USB cable from your Samsung A42 5G.
- On your Samsung A42 5G, go to “Settings.”
- Scroll down and select “Biometrics and security” or “Security.”
- Look for the “Unknown sources” option and enable it. This allows the installation of apps from sources other than the Google Play Store.
Step 4: Install Pangu FRP Bypass APK
- Open the file manager app on your Samsung A42 5G.
- Navigate to the location where you copied the Pangu FRP Bypass APK file.
- Tap on the APK file to begin the installation process.
- If prompted, grant the necessary permissions for the installation to proceed.
- Wait for the installation to complete.
Step 5: Bypass Google Lock using Pangu FRP Bypass APK
- Once the installation is finished, open the Pangu FRP Bypass app on your Samsung A42 5G.
- The app will guide you through the bypass process with on-screen instructions.
- Follow the instructions carefully to bypass the Google Lock on your device.
- The process may take a few minutes to complete. Be patient and do not interrupt it.
- Once the bypass process is successful, you will regain access to your Samsung A42 5G without the Google Lock.
Congratulations! You have successfully bypassed the Google Lock on your Samsung A42 5G without using a computer. You can now access your device and set up a new Google account or restore your previous account.
How to Disable Factory Reset Protection (FRP)
Factory Reset Protection (FRP) is a security feature designed to protect your Android device and personal data in case it gets lost or stolen. While disabling FRP is not recommended due to the increased risk of unauthorized access, there may be legitimate reasons for wanting to disable it. In this guide, we will outline the steps to disable FRP on your Android device.
- Ensure that your Android device is connected to a stable internet connection.
- Make sure you have the necessary login credentials for the Google account associated with your device
- On your Android device, go to the “Settings” app.
- Scroll down and tap on “Accounts” or “Users & accounts,” depending on your device’s manufacturer and Android version.
- Select the Google account associated with your device.
- Tap on the three-dot menu icon in the top-right corner of the screen and choose “Remove account” or “Remove this account.”
- A confirmation prompt will appear. Read the warning carefully, as removing the Google account will also disable FRP.
- Confirm your decision by tapping “Remove account” or “Remove” again.
- You may be prompted to enter your device’s PIN, pattern, or password for security verification.
- Once the Google account is successfully removed, FRP will be disabled on your device.
While it is possible to disable Factory Reset Protection (FRP) on your Android device by removing the associated Google account.
Specification of Samsung Galaxy A42 5G Android 10 with One UI 2.5
- Display: 6.6-inch Super AMOLED Infinity-U display
- Resolution: 720 x 1600 pixels
- Processor: Qualcomm Snapdragon 750G octa-core processor
- RAM: 4GB/6GB/8GB
- Storage: 128GB internal storage (expandable up to 1TB with microSD card)
- Operating System: Android 10 with One UI 2.5
- Rear Camera: Quad-camera setup
- 48MP primary camera with f/1.8 aperture
- 8MP ultra-wide-angle camera with f/2.2 aperture
- 5MP macro camera with f/2.4 aperture
- 5MP depth sensor with f/2.4 aperture
- Front Camera: 20MP with f/2.2 aperture
- Battery: 5,000mAh non-removable battery
- Charging: 15W fast charging support
- Connectivity: 5G, Wi-Fi 802.11 a/b/g/n/ac, Bluetooth 5.0, NFC, USB Type-C
- Security: In-display fingerprint sensor, Face recognition
- Dimensions: 164.4 x 75.9 x 8.6 mm
- Weight: 193 grams
- Colors: Prism Dot Black, Prism Dot White, Prism Dot Gray, Prism Dot Violet
Price (at launch):
- 4GB RAM/128GB storage: $299
- 6GB RAM/128GB storage: $329
- 8GB RAM/128GB storage: $369
Conclusion
If you find yourself locked out of your Samsung A42 5G due to the Google Lock feature and don’t have access to a computer, bypassing the Google Lock or unlocking your phone is still possible. By following the instructions in this guide, which utilizes the Pangu FRP Bypass APK, you can regain access to your device without needing a PC. The bypass Google lock Samsung A42 or unlock phone method has provided a step-by-step process, ensuring you have the necessary requirements, such as the Pangu FRP Bypass APK and a stable internet connection. Following these instructions carefully will help you successfully bypass Google lock Samsung A42 or unlock phone and regain access to your Samsung A42 5G.
Frequently Asked Questions
What is Google lock on Samsung A42 5G?
Google lock is a security feature implemented by Google to protect your device in case of theft or unauthorized access. It requires you to sign in with the Google account previously associated with the device.
How can I bypass Google lock on my Samsung A42 5G without a PC?
To bypass Google lock without a PC, you can try the following method:
- Turn on your device and go through the setup process until you reach the Google account verification screen.
- Tap on the “Forgot email or password?” option.
- Follow the on-screen prompts to verify your identity and reset your Google account password.
- Once you reset your password, you can sign in with the new credentials and bypass the Google lock.
Can I bypass Google lock on Samsung A42 5G without losing data?
Unfortunately, bypassing the Google lock on your Samsung A42 5G may result in the loss of data. It’s recommended to back up your important data regularly to prevent any potential loss during the bypass process.
What should I do if I forgot my Google account credentials and cannot bypass the Google lock on my Samsung A42 5G?
If you forgot your Google account credentials and cannot bypass the Google lock, you should try to recover your account by visiting the Google Account Recovery page (https://accounts.google.com/signin/recovery) using a PC or another device. Follow the instructions provided to regain access to your account.
Can I bypass the Google ock on Samsung A42 5G without any third-party tools?
Yes, you can bypass the Google lock on Samsung A42 5G without using any third-party tools by following the method mentioned in question 2.
How can I prevent Google Lock from being activated on my Samsung A42 5G?
To prevent Google Lock from being activated, ensure you remember your Google account credentials and avoid factory resetting your device without removing your Google account beforehand. Additionally, it’s a good practice to enable device encryption and set up a secure screen lock (PIN, pattern, or fingerprint) to enhance