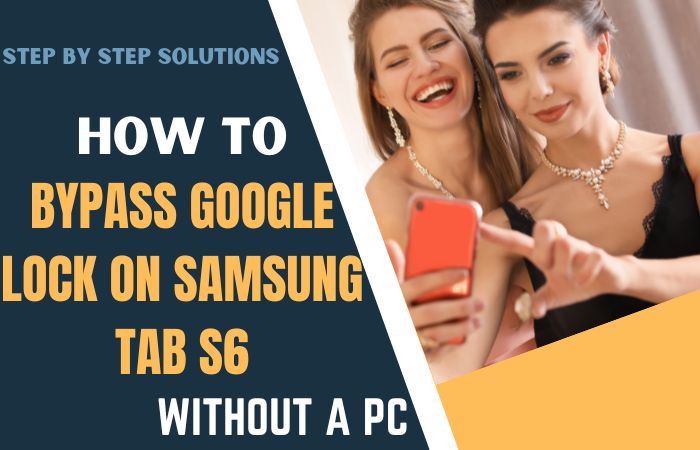Pleasure moment! Are you seeking a smart way to FRP bypass Google Pixel 5A or unlock phone sans the aid of a computer? Look no further! Here, we’ve crafted an innovative approach that promises to protect your device from the FRP conundrum, all without the necessity of a PC.
Start on this journey with us to discover a unique and hassle-free solution to regain access to your beloved Google Pixel 5A.
What is FRP?
FRP, or Factory Reset Protection, is a security measure present on Android devices running Android 5.1 and later. It aims to thwart unauthorized access post a factory reset. Though circumventing FRP is feasible, it often necessitates intricate steps and may not be universally successful.
Typically, you can deactivate FRP by unlinking the Google account from the device before initiating a factory reset. This feature bolsters security, notably in cases of theft or loss.
In essence, FRP is pivotal in safeguarding Android devices and data in such scenarios.
Read More: How To Bypass FRP Or Unlock Phone Google Pixel 5 Without PC
FRP Bypass Google Pixel 5A or Unlock Phone Without PC: New Method

Requirements to Unlock/Bypass FRP Lock
- Keep the phone charged by at least 60% or 80% to complete the bypass Google account verification on the Google Pixel 5A phone working on time.
- The success of FRP bypass Google Pixel 5A or unlock phone method depends a lot on the internet connection and speed, so try to keep the internet connection and speed good.
- Your mobile data will be lost to complete the bypass Google account lock on Google Pixel 5A without a PC/SIM card. So make sure to backup the necessary data.
- You must download FRP bypass tools or FRP bypass apk to unlock/bypass FRP on Google Pixel 5A without the computer.
Step-by-Step Instruction:
- Step 1: First, turn on recovery mode with the “Hi there” screen and click “Start.” Get several pages and click continue “Connect to mobile network>Skip>Connect to Wi-Fi>Copy apps & data>Don’t copy>Verify pattern>Use my Google account instead.”
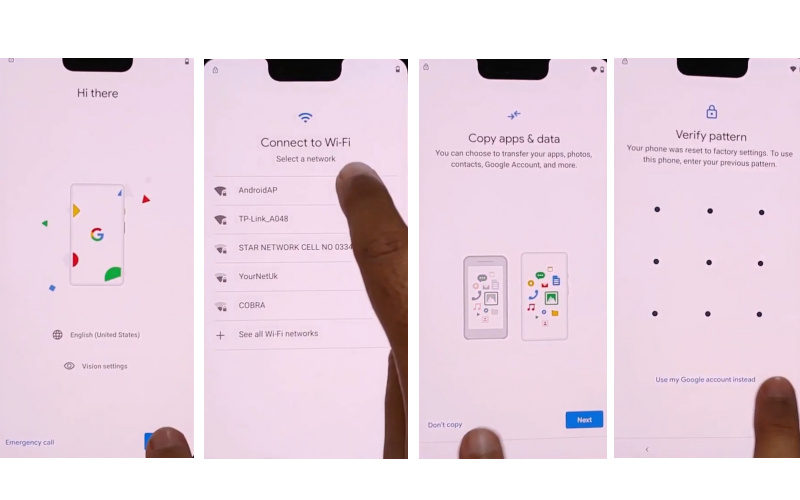
- Step 2: Get here now “Verify your account” page, but it is locked. Change the language back to the “Hi there” screen and click the “Language icon.”
- Step 3: Now appear on the “Wi-Fi setup” page and open the “Keyboard” then tap “Add Keyboard” to add a few languages/keyboards.
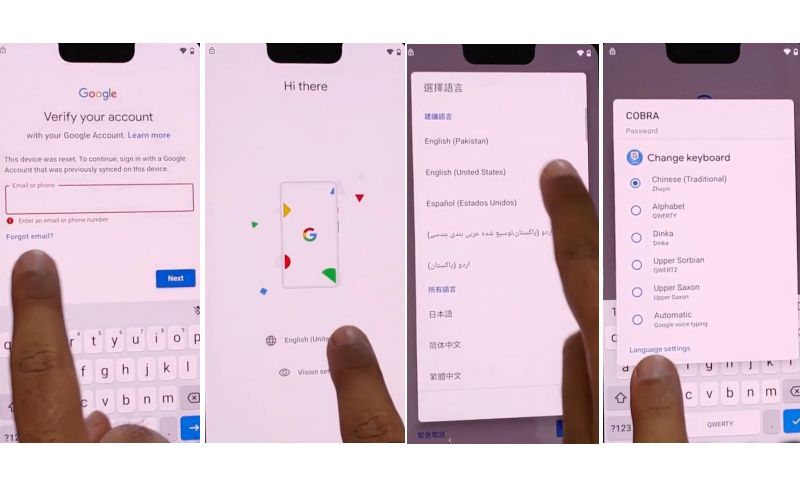
- Step 4: Again follow the “Wi-Fi setup” page and click “Keyboard.” Click “Add Keyboard” to select any language that contains the right arrow symbol. Carefully tap on “3 dots” and select “Help & feedback.”
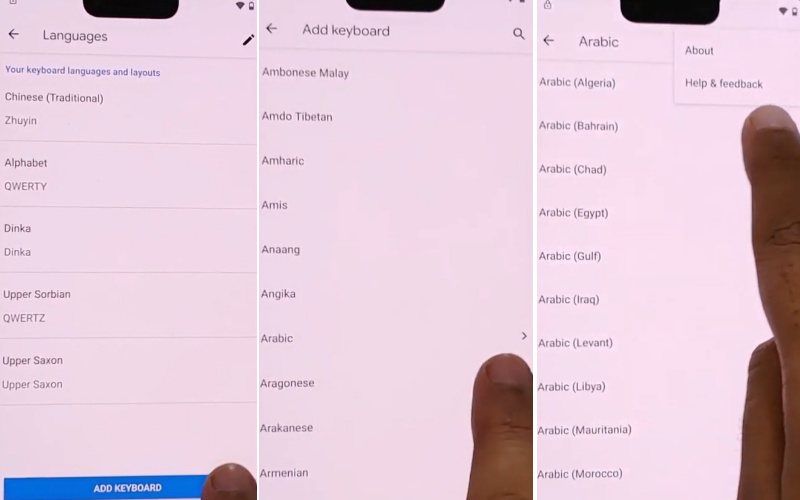
- Step 5: Search “Delete or disable apps on Android” apps then tap one by one “To go to application settings>Settins>Open>Accessbility>Enable accessibility menu shortcut.”
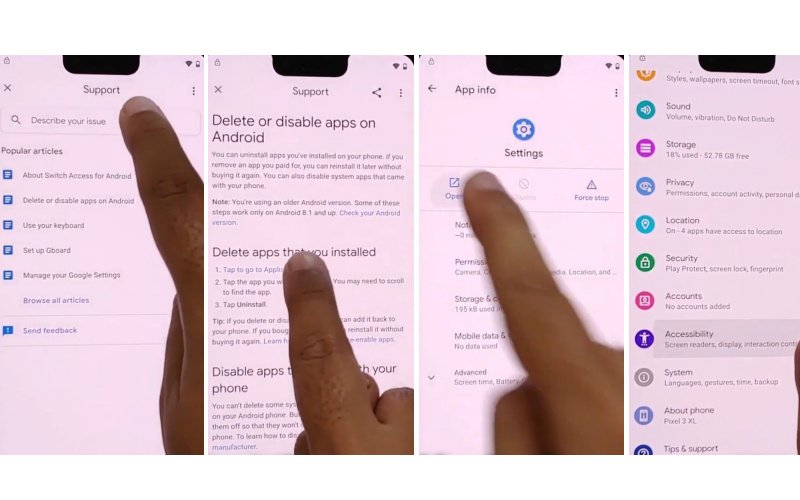
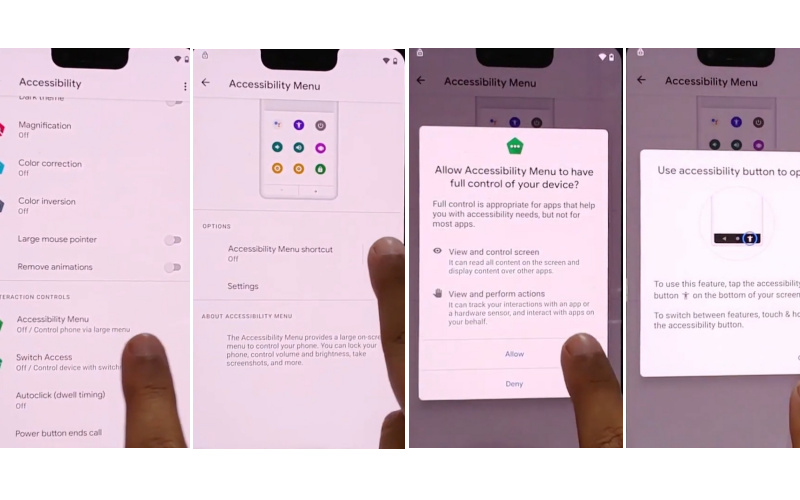
- Step 6: Keep tapping serially “Settings>App & notifications>App info>Pixel setup>Disable>Disable app>Force stop>OK.”
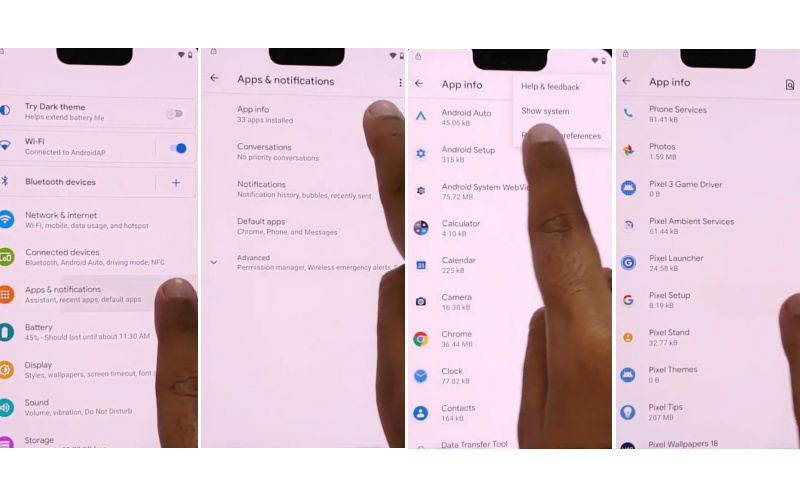
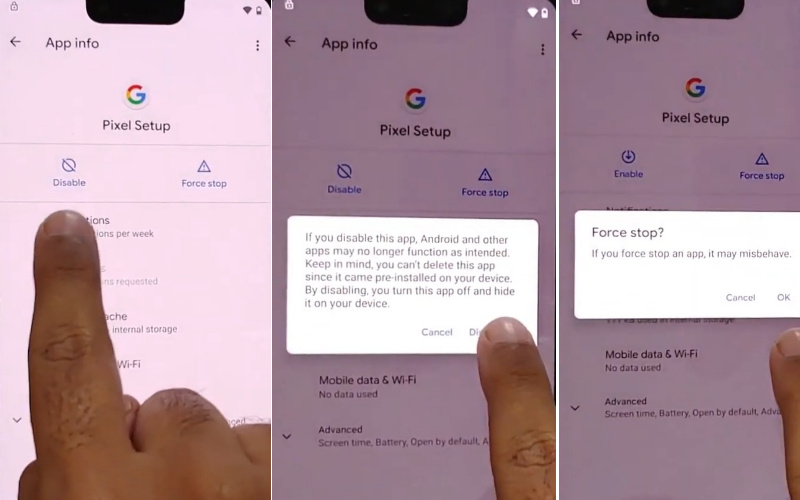
- Step 7: Cross the 1st step again and click one by one “Hi there>Start>Connect to mobile network>Accessibility menu shortcut>Assistant.”
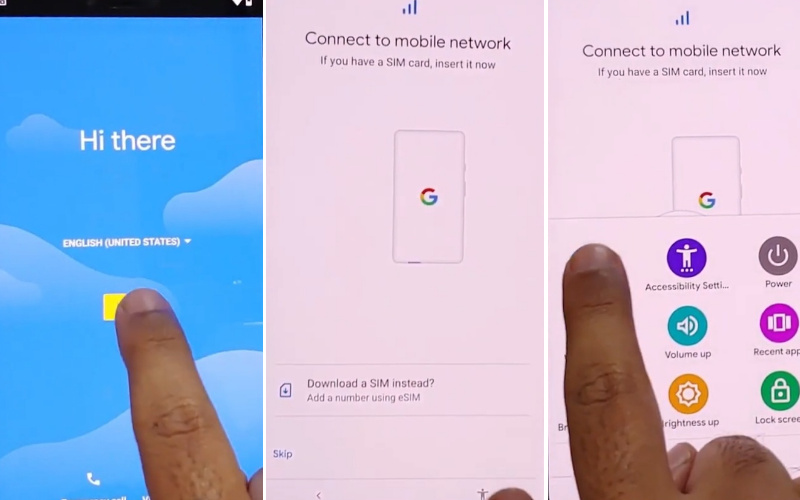
- Step 8: Click on the “Keyboard icon>Setting>Send>Settings>App & notification>See all app>Android setup>Force stop>Ok” in the above steps.
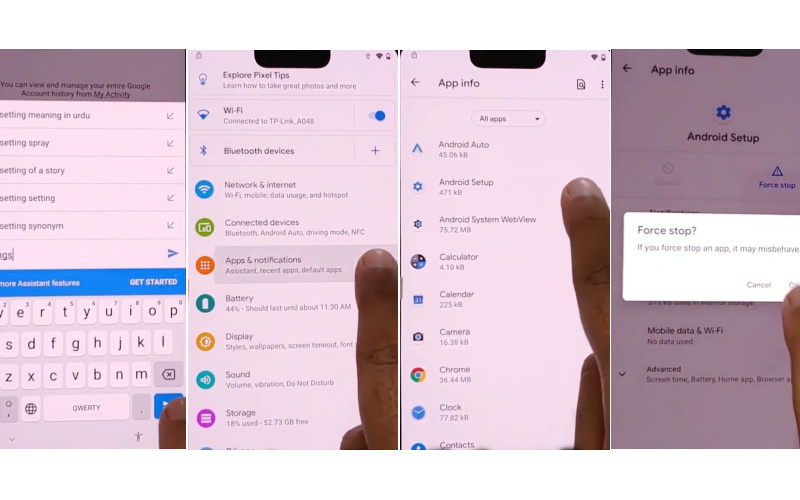
- Step 9: Keep clicking serially to reach specific targets “Settings>App & notifications>App info>Google Play services>Disable>Disable app>Force stop>OK.”
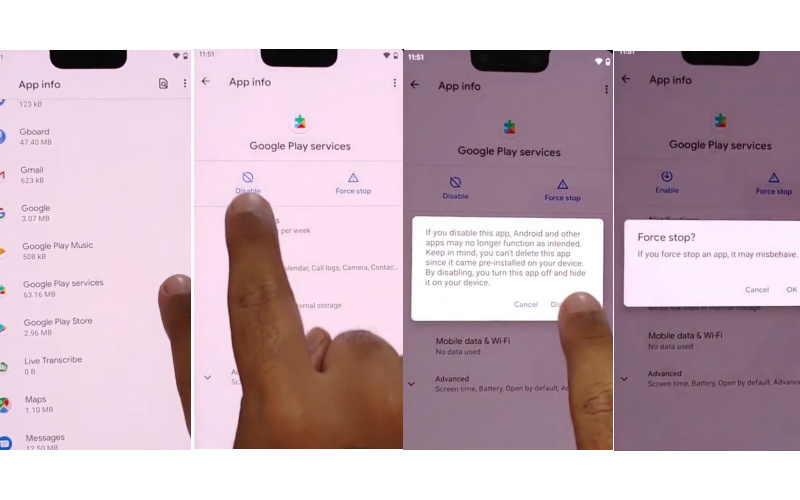
- Step 10: We are near the end of the method and click “Connect to mobile network>Skip>Copy apps & data>Don’t copy>Accessibility menu shortcut>Assistant>Google Play service required>Settings>Enable.”
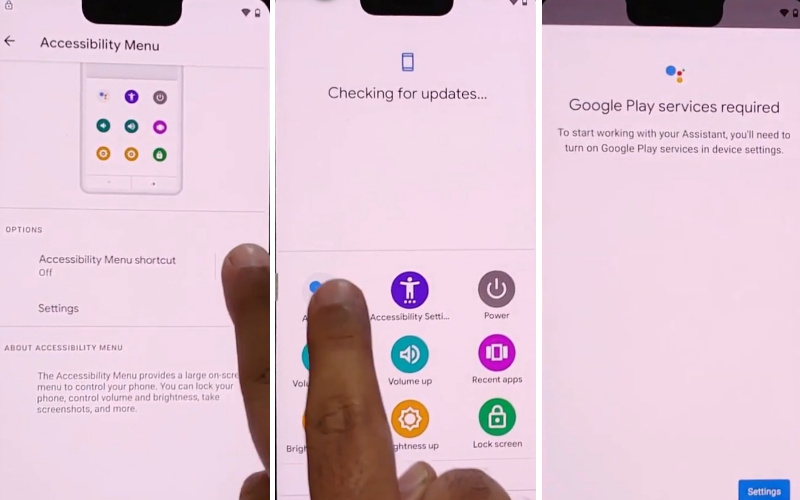
- Step 11: Click serial to finish being in the last step “Google service ” page and click “More & Accept.” Then find the “Set screen lock” option and click “Skip” then go to the “Review additional apps” page and click OK.
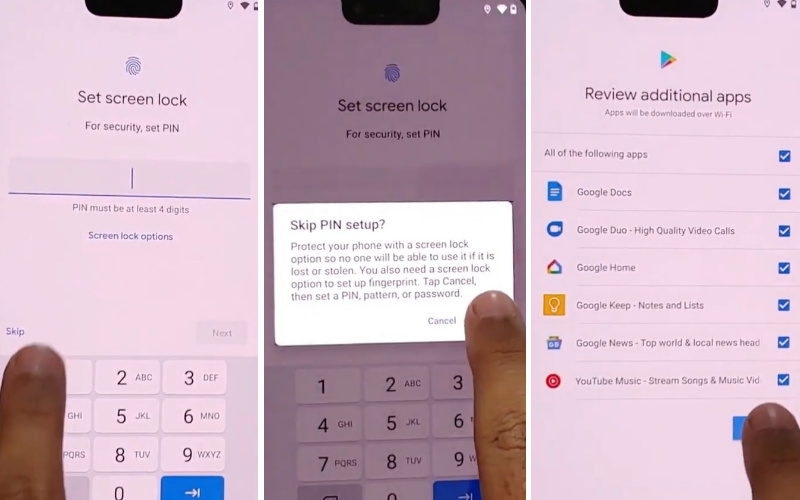
Congratulations! That means your FRP bypass Google Pixel 5A or unlock phone method was completed successfully.
Additional Simple Solution
Here’s an alternative rendition:
- Step 1: Tap the “Emergency Call” option on the lock screen.
- Step 2: Dial ##4636## on the emergency call screen.
- Step 3: A menu with various options will appear.
- Step 4: Choose “Phone Information” from this menu.
- Step 5: Locate the “Set Preferred Network Type” option.
- Step 6: Select “GSM/CDMA Auto (PRL)” from the options.
- Step 7: Press the home button to return to the home screen.
- Step 8: Access “Settings” and then navigate to “Accounts.”
- Step 9: Add a new Google account or enter existing credentials.
- Step 10: Complete the setup following on-screen instructions.
- Step 11: Return to “Accounts” after adding a new Google account.
- Step 12: Remove the old Google account associated with the device.
- Step 13: Ensure proper functionality by reverting to the original network type in the “Phone Information” menu.
How to Disable Factory Reset Protection
Disabling Factory Reset Protection (FRP) involves several steps to deactivate the security feature requiring Google account verification post-factory reset.
To disable FRP:
- Access the “Settings” on your device.
- Navigate to “Accounts” or “Users & Accounts.”
- Choose the Google account linked with FRP.
- Select “Remove” or “Delete” from the three-dot menu.
- Confirm the action, sometimes entering your lock screen PIN or pattern.
- With the Google account removed, proceed with a factory reset without encountering FRP activation during setup.
Specification of Google Pixel 5A Android 11
The Google Pixel 5a presents an impressive array of features for an unmatched user experience.
- Display: Its 6.34-inch OLED display, boasting a 90Hz refresh rate, delivers vibrant visuals, ensuring every image and video springs to life.
- Processor: Powered by the robust Qualcomm Snapdragon 765G chipset, it offers swift and seamless performance, effortlessly handling multitasking and demanding apps.
- Battery: With a formidable 4680mAh battery, enjoy all-day longevity, staying connected without frequent recharging.
- Camera: Photography enthusiasts will appreciate the exceptional dual-camera setup, the main camera of 12.2MP (Wide), and 16MP (Ultra wide) and the selfi camera 8MP capturing stunning photos with remarkable detail.
- Android: Running on the latest Android version 11, Pixel 5a ensures access to a multitude of apps and services, with timely updates and security patches from Google.
- Price: Priced at approximately $211.99, it offers excellent value for money.
Final Touch
In summary, we’ve revealed an innovative, user-friendly method to bypass Factory Reset Protection (FRP) on your Google Pixel 5A, completely untethered from a computer. By adopting this unconventional strategy, regain control of your device without PC assistance. While this solution is effective, use it responsibly.
People Also Ask
Can I bypass FRP for free?
Certainly, bypassing FRP without extra charges is feasible, but it’s crucial to proceed with caution and informed judgment. Many online sources provide purportedly free FRP bypass techniques, often with complimentary tools and tutorials.
Can you bypass FRP without a computer?
Certainly, bypassing Factory Reset Protection (FRP) without a computer is feasible, though the method may differ based on the device and its security measures. Several mobile devices provide alternative FRP bypass options, like utilizing an OTG cable to connect a USB drive containing a unique APK file or exploiting security vulnerabilities through inventive strategies.
Is it possible to remove the Google FRP lock?
Indeed, removing the Google FRP (Factory Reset Protection) lock is achievable, yet the procedure can differ by device and might pose complexity. Adhering to legitimate methods and seeking professional aid, if necessary, is crucial to avoid legal or warranty breaches.
How to unlock a Google account on an Android phone after a factory reset?
- Commence Device Setup: After the factory reset, progress through the initial setup until you arrive at the Google account verification screen.
- Establish Wi-Fi Connection: Ensure your device is linked to a Wi-Fi network as a stable internet connection is vital.
- Input Google Account Details: Enter the last utilized Google account and its corresponding password. This serves as the primary verification method.
- Utilize Alternative Account: If access to the original Google account is unavailable, opt for an alternative one previously added to the device, if supported by your Android version.
- Reach Out to Google Support: If access to any Google account linked to the device is problematic, contacting Google Support becomes essential. They can assist in the account recovery process, which may necessitate proof of ownership.
- Seek Manufacturer Assistance: Contacting the device’s manufacturer or carrier may provide solutions, especially if ownership can be verified.