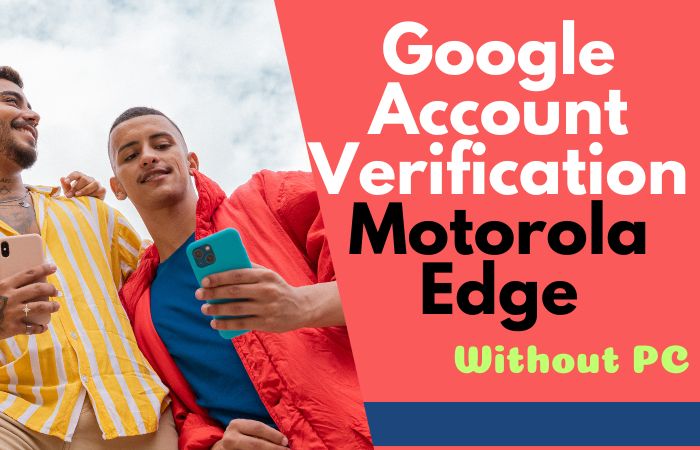Today I will discuss the FRP bypass of a mobile which is considered one of the phones of the time. Many of us don’t know how to unlock phone Samsung A51 5G or FRP bypass without a PC. If you are facing this kind of problem then this article comes with good news for you.
The Samsung A51 5G is a powerful and feature-rich smartphone, but there are situations where you may forget your device’s unlock pattern, PIN, or Google account details. In such cases, it can be frustrating and worrisome to be locked out of your own phone.
However, with the methods we will discuss, you can regain access to your Samsung A51 5G without the need for a PC, ensuring a hassle-free experience. Additionally, we will address the concept of FRP (Factory Reset Protection) and how to unlock phone Samsung A51 5G or FRP bypass it.
FRP is a security measure implemented by Samsung to protect your device and personal data in case of theft or unauthorized access. While FRP provides an essential layer of security, it can be problematic if you forget your Google account credentials or encounter issues during the account verification process.
Our guide will provide you with effective solutions to unlock phone Samsung A51 5G or FRP bypass without using a PC, allowing you to regain control of your Samsung A51 5G swiftly.
So, if you’re ready to FRP bypass on Samsung A51 5G without the need for a PC, let’s dive into the step-by-step instructions.
What is the FRP Lock?
FRP (Factory Reset Protection) Lock, also referred to as Google Account Verification, is a security measure crafted by Google to safeguard your Android device and its data. This feature, implemented to thwart unauthorized access after a factory reset, demands your Google account credentials.
The primary aim of FRP Lock is to prevent unauthorized individuals from accessing your personal data if your device is lost or stolen. By prompting for your Google account details upon device setup or factory reset, FRP Lock ensures you’re the rightful owner.
Activation of FRP Lock necessitates correct Google account credentials during device setup. Failure to provide these details results in being locked out of the device until the correct credentials are entered.
In essence, FRP Lock fortifies your Android device’s security, ensuring only authorized users can access it after a factory reset. This protective layer significantly bolsters privacy and data security, enhancing overall device security.
Unlock Phone Samsung A51 5G or FRP Bypass Without PC: New Trick

With just a SIM card and a few simple steps, you’ll be able to regain control of your phone in no time. Let’s dive in and unlock phone Samsung A51 5G or FRP bypass without the hassle of a PC.
Requirements to Unlock/Bypass FRP Lock
- Keep the phone charged by at least 80% to complete the bypass Google account lock on Samsung Galaxy A51 phone working on time.
- The success of your unlock phone Samsung A51 5G or FRP bypass without PC method depends a lot on the internet connection and speed, so try to keep the internet connection and speed good.
- Your mobile data will be lost to complete the bypass FRP on Samsung A51 5G without a PC. So make sure to backup the necessary data.
- You must download FRP bypass tools or FRP bypass apk to bypass Google verification Samsung A51 5G or FRP bypass without a PC.
Method 1: Using a SIM Card
- Step 1: Power up your Samsung A51 5G and connect to a stable Wi-Fi network.
- Step 2: Choose your language and tap “Start” on the welcome screen.
- Step 3: Insert a non-supported SIM card when prompted and tap “Next” without entering any unlock codes.
- Step 4: Ignore the “SIM network unlock PIN” message.
- Step 5: Tap the emergency call button, then enter *#0808# in the emergency dialer.
- Step 6: Select “DM+ACM+ADB” from the USB settings menu and tap “OK”.
- Step 7: Dial *#0808# again, choose “MTP+ADB,” and tap “OK”.
- Step 8: Download the FRP bypass APK from a trusted source using the device’s web browser.
- Step 9: Locate and install the APK file from the “Downloads” folder.
- Step 10: Allow installation from unknown sources if prompted.
- Step 11: Open the FRP bypass app and choose the option to bypass FRP.
- Step 12: The app will begin the bypass process and redirect you to the device’s settings menu.
- Step 13: Navigate to “Backup and Reset” and select “Factory Data Reset” or “Reset Phone”.
- Step 14: Confirm the reset and wait for your Samsung A51 5G to reboot.
Congratulations! Your unlock phone Samsung A51 5G or FRP bypassed, allowing you to set it up and enjoy unrestricted access.
Method 2: Using a Pangu FRP Bypass APK
Step-by-Step Instruction:
Unlocking your Samsung A51 5G without a PC via Pangu FRP Bypass APK is straightforward with these steps:
- Step 1: Search for “Pangu FRP Bypass APK” using your device’s web browser.
- Step 2: Download from a reliable source to avoid malware.
- Step 3: Enable installations from unknown sources in device settings.
- Step 4: Navigate to “Biometrics and security” in Settings.
- Step 5: Allow installations from the browser used for download.
- Step 6: Open File Manager and locate the downloaded APK.
- Step 7: Tap the APK file to begin installation.
- Step 8: Review app permissions and tap “Install.”
- Step 9: Once installed, open the Pangu FRP Bypass app.
- Step 10: Tap the “Three Dots” icon and choose “Browser Sign-in.”
- Step 11: Enter Google account credentials and sign in.
- Step 12: Restart your Samsung A51 5G.
- Step 13: After restart, the FRP lock should be bypassed, granting access to the home screen.
Congratulations! You’ve successfully unlock phone Samsung A51 5G or FRP bypass using Pangu FRP bypass APK.
How to Disable Factory Reset Protection (FRP)
Disabling Factory Reset Protection (FRP) is strongly discouraged due to its role in safeguarding your device and personal information. However, there are scenarios where you might need to disable FRP, such as when selling or giving away your device. It’s essential to recognize that turning off FRP can expose your device to potential risks, so exercise caution and secure your data beforehand.
To disable FRP on an Android device:
- Open the “Settings” app.
- Navigate to “Accounts” or “Users & Accounts.”
- Select the Google account linked to your device.
- Tap “Remove Account” or a similar option.
- Confirm the removal and enter your device’s security credentials.
- Once the account is removed, FRP will be disabled.
Remember, proceed with caution, as disabling FRP can compromise your device’s security.
Specification of Samsung Galaxy A51 5G Android 10 with One UI 2.0
Specifications:
- Launch: Behold the advent of the Samsung Galaxy A51 5G, gracing the realms of mobile technology on April 9th, 2020.
- Display: This marvel showcases a majestic 6.50-inch touchscreen display, embellished with a resplendent resolution of 1080×2400 pixels.
- Processor: Under its sleek exterior lies the prowess of an octa-core processor, flaunting 2 cores pulsating at 2.2GHz and 6 cores humming at 1.8GHz, harmoniously coupled with a generous 6GB of RAM.
- Battery: The Samsung Galaxy A51 5G dances to the rhythm of Android 10, fueled by a robust 4500mAh battery fortified with the might of proprietary fast charging.
- Camera: In the realm of optics, this wondrous creation adorns itself with a rear quartet of lenses, including a 48-megapixel primary sensor, alongside 12-megapixel, 5-megapixel (x2) companions.
- Front Camera: On the front lines, a resplendent 32-megapixel camera, adorned with an f/2.2 aperture, stands poised to capture mesmerizing selfies.
- Storage: Venturing into the domain of storage, the Samsung Galaxy A51 5G boasts a bountiful 128GB of internal memory, expandable up to a staggering 1000GB via a microSD card slot.
- Dimension: This dual-SIM wonder measures 158.90 x 73.60 x 8.70mm and weighs a mere 187.00 grams, adorned in Prism Crush Blue, Black, Pink, and White hues.
- Connectivity: Embark on a journey of connectivity with Wi-Fi 802.11 ac, GPS, Bluetooth v5.00, NFC, USB OTG, USB Type-C, FM radio, Wi-Fi Direct, 3G, and 4G.
- Colors: Unravel the mysteries of the universe with its suite of sensors, including accelerometer, ambient light, compass/magnetometer, gyroscope, in-display fingerprint, proximity, and fingerprint sensors, crowned by the regal presence of face unlock technology.
- Price: Approx $152.57 in the USA.
Final Word
Finally, the unlock phone Samsung A51 5G or FRP bypass without a PC can be achieved by following a few simple steps. By using the Pangu FRP Bypass APK, you can regain access to your device and remove the FRP lock without the need for a computer.
Always prioritize the security and privacy of others, and use this information responsibly to ensure a positive and ethical digital environment.
Frequently Asked Questions (FAQs):
Can I unlock my Samsung A51 5G phone without a PC?
Yes, you can unlock your Samsung A51 5G phone without a PC by following the steps outlined in the guide above using the Pangu FRP Bypass APK.
What is FRP (Factory Reset Protection) lock?
FRP lock is a security feature introduced by Google to protect Android devices from unauthorized access. It requires you to enter the Google account information that were previously synced with the device after performing a factory reset.
Why would I need to bypass FRP on my Samsung A51 5G?
You may need to bypass FRP on your Samsung A51 5G if you forgot the Google account credentials used on the device, bought a second-hand device with FRP lock, or encountered other similar situations where you are unable to access your phone due to the FRP lock.
Can I use any FRP bypass APK to unlock my Samsung A51 5G?
It’s important to use trusted and reputable FRP bypass APKs like Pangu FRP Bypass APK to ensure the safety and effectiveness of the process.
Will bypassing FRP remove all the data on my Samsung A51 5G?
No, bypassing FRP using the Pangu FRP Bypass APK will not erase any data on your Samsung A51 5G device.
Do I need an internet connection to bypass FRP on my Samsung A51 5G?
Yes, a stable internet connection is required to download the Pangu FRP Bypass APK and sign in to your Google account.
What should I do if I don’t remember my Google account credentials?
If you forgot your Google account credentials, you can try recovering your account by using Google’s account recovery options or contacting Google support for further assistance.
Can I unlock my Samsung A51 5G without bypassing FRP?
Unlocking your Samsung A51 5G phone typically involves bypassing the FRP lock since it’s a security measure to prevent unauthorized access. However, if you’re referring to carrier unlocking, it may require a different process.