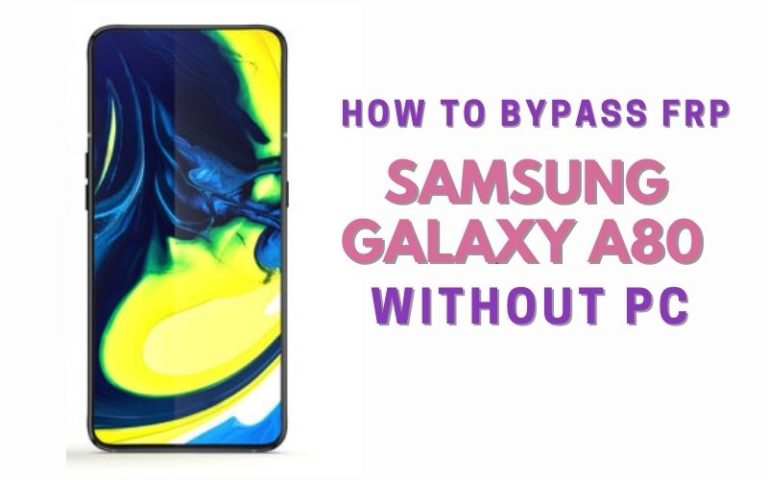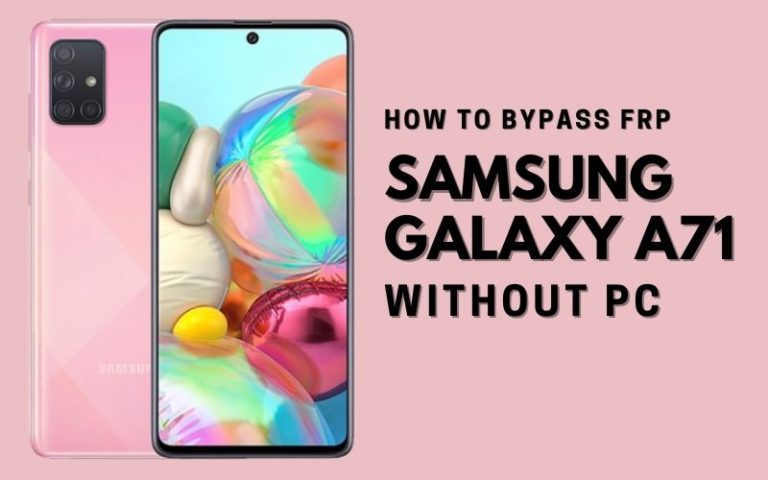It’s hard to find people who use mobile but haven’t faced FRP lock problems, especially when you don’t have access to a PC. Don’t worry, for this guide will unravel a unique and creative method for unlock Google Pixel 4 or FRP bypass without the need for a computer. We’ll delve into the unconventional and informative world of smartphone security.
With the power to unlock Google Pixel 4 or perform an FRP bypass comes the even greater imperative of utilizing this knowledge judiciously and within legal boundaries, ensuring a virtuous digital journey.
Unlocking the Google Pixel 4 or executing an FRP bypass without a tether to a personal computer is a testament to the resourcefulness of the modern digital explorer.
Read More: How To FRP Bypass On Google Pixel 7 Pro Without PC
What is the FRP Lock?
Within smartphone security lies the Factory Reset Protection (FRP) lock, a sophisticated guardian against loss or theft. Integrated intricately into modern Android devices, this digital fortress demands Google account credentials post-factory reset to unlock.
Essentially, FRP serves as a digital sentinel, thwarting unauthorized access even if the device is compromised. This added defense fortifies privacy, ensuring your digital realm remains impenetrable without your consent.
Unlock Google Pixel 4 or FRP Bypass Without PC: New Trick

Requirements to Unlock/Bypass FRP Lock
- Keep the phone charged by at least 60% or 80% to complete the bypass Google account verification on the Google Pixel 4 Android 10 phone working on time.
- The success of the unlock Google Pixel 4 or FRP bypass without the computer method depends a lot on the internet connection and speed, so try to keep the internet connection and speed good.
- Your mobile data will be lost to complete the bypass FRP lock on Google Pixel 4 without a PC/SIM card. So make sure to backup the necessary data.
- You must download FRP bypass tools or FRP bypass apk to FRP bypass Google Pixel 4 without the computer.
Step-by-Step Instruction:
- Step 1: Open your Google Pixel 4 device and see the “Hi there” screen. Now get the “Connect to Mobile network” page and click “Skip.”
- Step 2: Then click the “Connect to Wi-Fi” option, must connect to Wi-Fi and wait a few minutes.
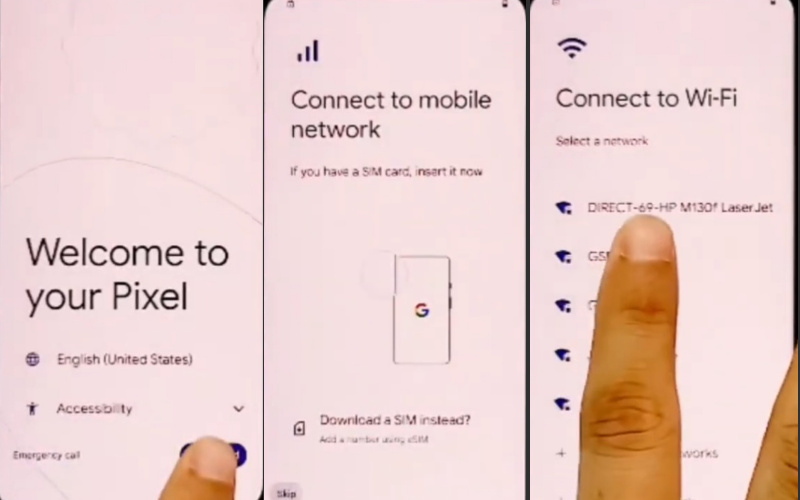
- Step 3: Then you will get the “Copy apps & data>don’t copy>Varify pattern>Use my Google account instead>Verify your account” option and click serially.
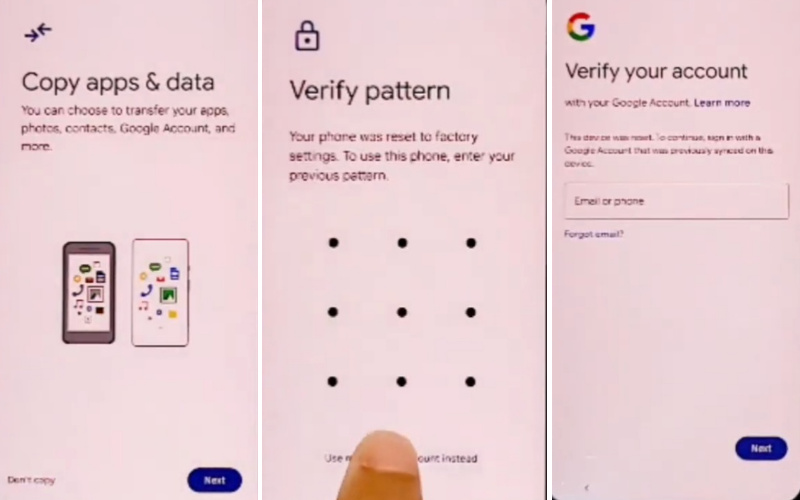
- Step 4: Back to the “Connect to Wi-Fi” page select any network and click “Arrow” for the Wi-Fi user name. After clicking the user name type any word then copy the word to “Share.”
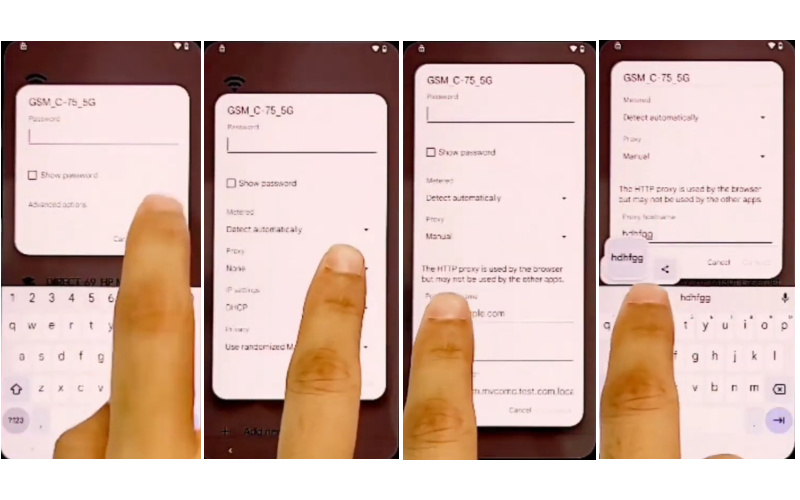
- Step 5: Scroll up and click the continue “Gmail>Skip>Welcome to Gmail>Skip>Add Gmail address>Outlook Hotmail and live” option.
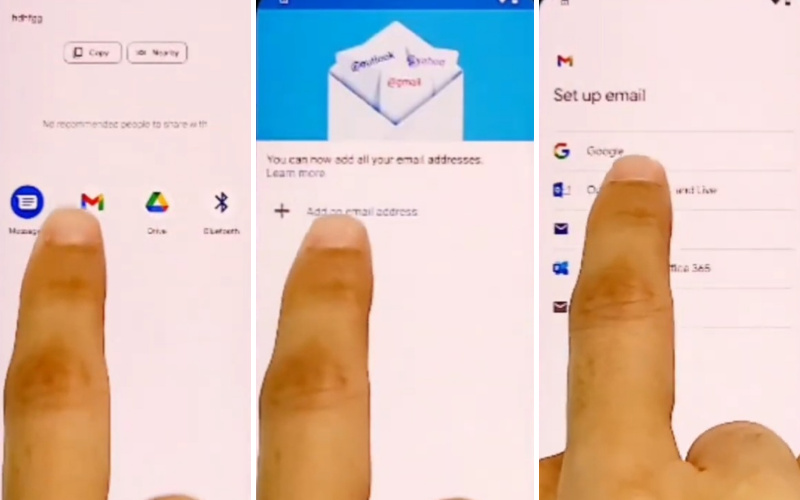
- Step 6: Reach the “Microsoft sign-in” page create your account then click “Sign in>No>Next>Next>Take me to Gmail.”
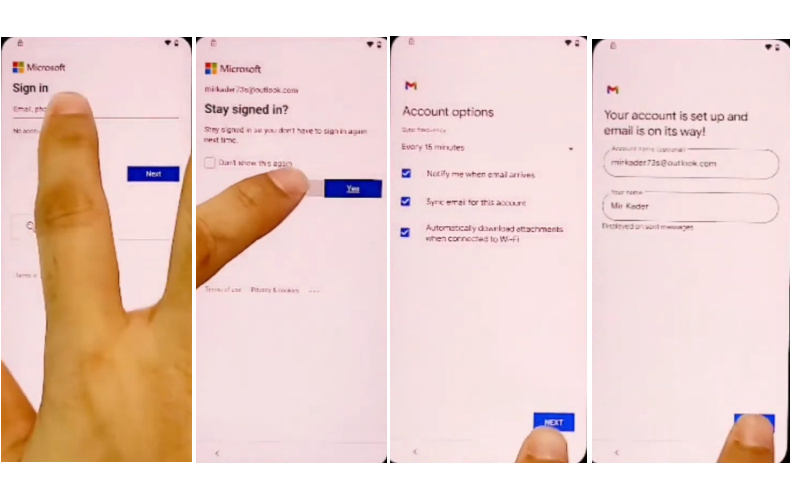
- Step 7: Click on the three-dot icon in the upper right corner to “Help & Feedback.” Type the search bar “Morse code” then enter it to play the “YouTube video.” Stop the video here and click the “Three-dot” icon with “Share.”
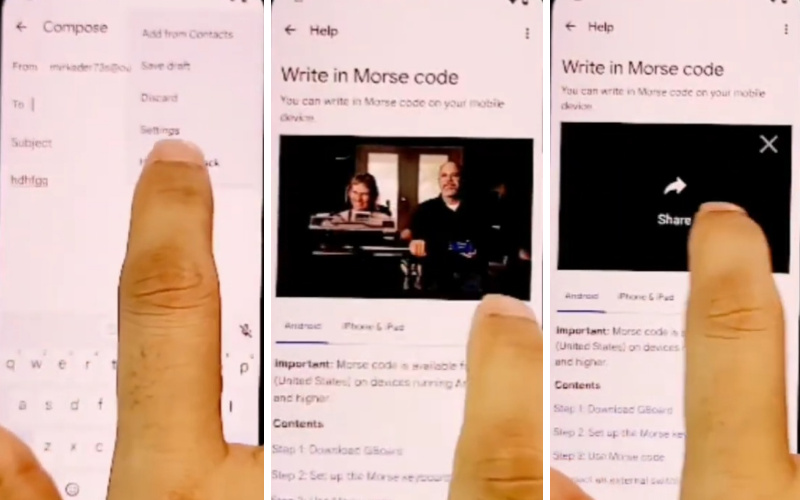
- Step 8: Complete the above step now play the video, then scroll down and keep clicking on the options one by one “User icon>Settings>About>YouTube term of service.”
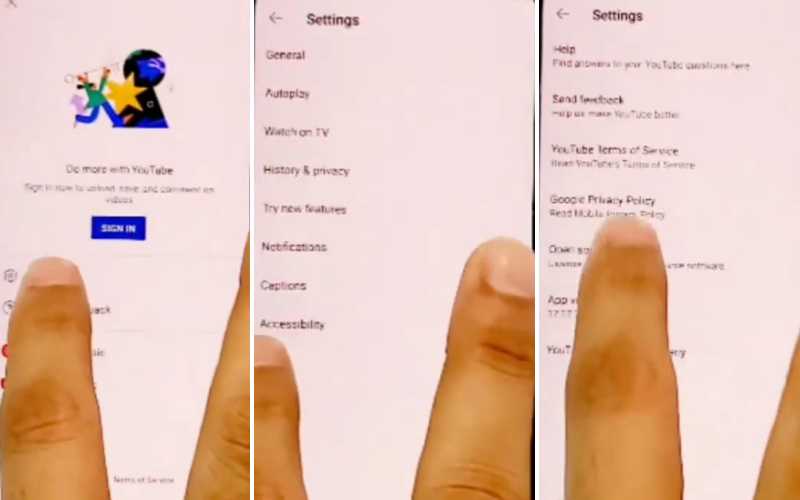
- Step 9: Now get the new page and click serial “Welcome to Chrome>Accept & continue>Turn on sync?>No thanks.” Type the YouTube search bar “FRP bypass APK” and then open it.
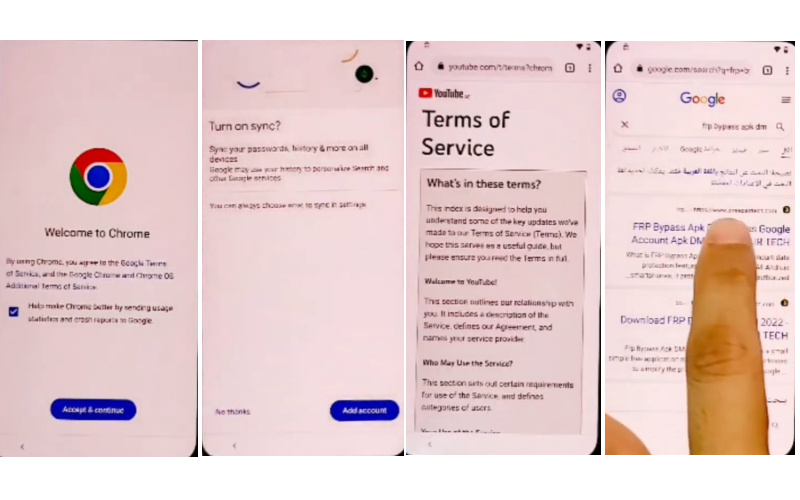
- Step 10: Click one by one “Set screen lock>Protech your phone>Pattern>Set pattern 2/3 times.”
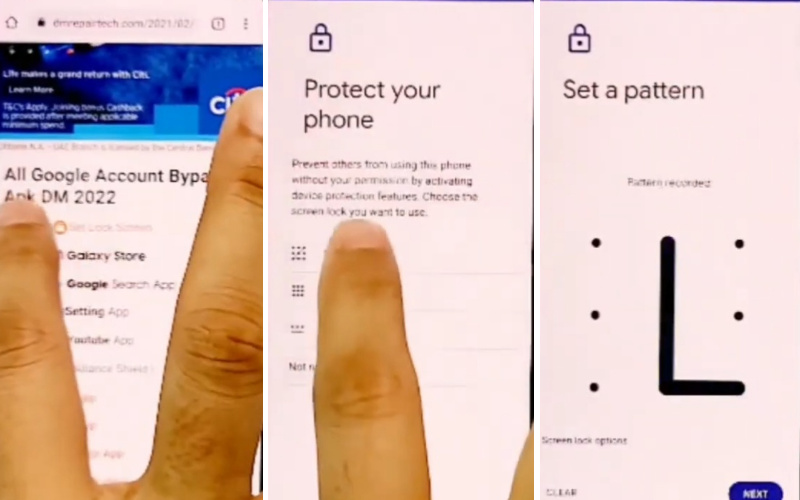
- Step 11: When reach the “Keep your device unlocked while it’s on you” option here click “YES I’M” then find the “All Set” page and click “Got it.”
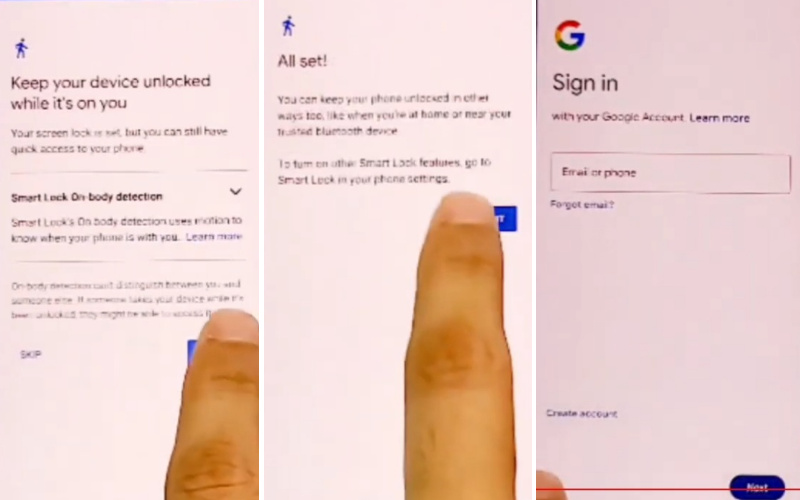
- Step 12: Back to the 1st, 2nd, and 3rd steps and reach the “Verify your account” page click “Skip.” Sometimes find the “Skip account setup” and click “Skip.”
- Step 13: Click step by step to get more steps in this stage “Google service>More&Accept>Confirm your pattern>Set up face unlock>No thanks.”
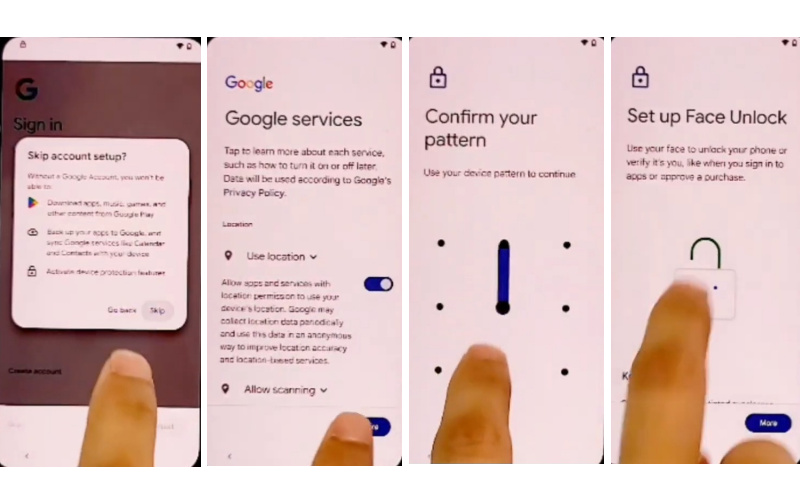
- Step 14: For the final setup click serially here “Review additional apps>OK>Swipe to navigate your phone>Skip> All set!>Swipe up to home screen.”
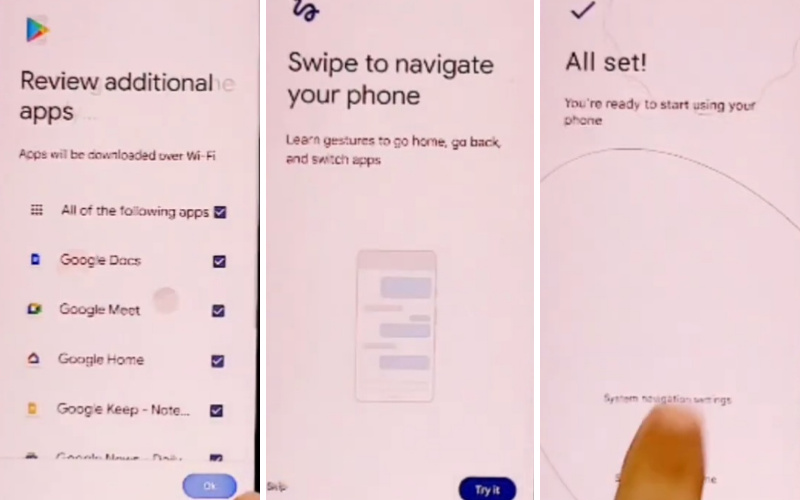
That means your FRP bypass process is completed successfully.
Another Easy Method: Using a SIM Card
In this section, we’ll explore an uncommon yet effective method for unlocking your Google Pixel 4 or bypassing FRP without a PC. The process involves an alternative Android device. Borrow a friend’s Android smartphone or find a used one to make this method work.
- Step 1: Turn on your Google Pixel 4. Connect to a Wi-Fi network.
- Step 2: The next step in this unique journey is to insert a SIM card into your Google Pixel 4.
- Step 3: Locate the SIM card slot on your device and open it.
- Step 4: Insert a working SIM card. Close the SIM card slot.
- Step 5:We need to access the internet browser on your Pixel 4. This step is crucial for the FRP bypass.
- Step 6: Navigate to the “Start” screen. Tap the “Accessibility” option.
- Step 7: Select “Vision.” Choose “Talkback” and turn it on.
- Step 8: Draw an “L” on the screen to open the Global Context Menu.
- Step 9: Select “Talkback Settings.” Disable “Talkback” and confirm.
- Step 10: Return to the “Start” screen. Tap “Privacy Policy.”
- Step 11: This will open the browser. Type “Google Account Manager APK” into the search bar and download it.
- Step 12: Install the APK and open it. Select “Sign in.”
- Step 13: Enter your Google account details and complete the sign-in process.
- Step 14: Now, it’s time to finalize the FRP bypass. Restart your Google Pixel 4.
- Step 15: Follow the setup process and sign in with your newly added Google account.
Voila! You’ve successfully unlocked your Google Pixel 4 or bypassed FRP without a PC.
How to Unlock Google Pixel 4 Without Password
Unlocking your Google Pixel 4 sans a password requires a nuanced approach, and I’ll guide you through this innovative process step by step, entirely on-screen.
Step 1: Activate the Lock Screen
- Ensure your Google Pixel 4’s screen is active.
- To do this, press the power button on the side of the device, or simply pick it up if it has a ‘lift to wake’ feature enabled.
Step 2: Voice Recognition
- Tap and hold the microphone icon on the lock screen.
- Articulate your chosen passphrase or command.
- If the device detects your voice as the authentic source, it will graciously unlock.
Step 3: Trusted Devices and Locations
Pixel 4 has a perceptive understanding of trusted surroundings. If you have set this up:
- The device might remain unlocked when connected to specified trusted Bluetooth devices.
- It can also stay unlocked when in designated trusted locations.
- To configure these features, go to Settings > Security > Smart Lock.
Step 4: Remote Rescue via ‘Find My Device’
In the unfortunate event of amnesia or a locked Pixel 4, ‘Find My Device’ can be your digital guardian angel. Here’s how to use it:
- Visit the ‘Find My Device’ website on a computer or another device.
- Sign in with the Google account linked to your Pixel 4.
- Select your locked device.
- Choose the ‘Lock’ option and follow the on-screen instructions.
- You can set a new password, thereby unlocking your device remotely.
Step 5: Factory Reset – The Last Resort
If all else fails and you’re willing to part with your data:
- Turn off your Pixel 4.
- Press and hold the ‘Volume Down’ and ‘Power’ buttons simultaneously.
- When the Android logo appears, release both buttons.
- Navigate using the volume buttons and select ‘Wipe Data/Factory Reset’ with the power button.
- Confirm the reset and the device shall be unlocked, albeit at the cost of losing your data.
Unlocking your Google Pixel 4 without a password is a harmonious blend of biometrics, voice recognition, trusted settings, remote management, and, as a last resort, a factory reset.
How to Unlock Google Pixel 4 Without Losing Data
Retrieving access to your Google Pixel 4 sans data loss is a nuanced procedure, pertinent if you’ve forgotten your password or face lockout scenarios. Follow these steps:
Utilize Your Google Account:
- Step 1: Input an incorrect password, PIN, or pattern repeatedly on the lock screen to prompt the “Forgot pattern” or “Forgot password” option.
- Step 2: Select the option (it may demand your Google account details).
- Step 3: Input your Google account email and password linked to your Pixel 4.
- Step 4: Adhere to on-screen directives to devise a fresh unlock method (PIN, pattern, or password).
- Step 5: Establish your new unlock method, granting access to your phone sans data loss.
This approach hinges on your Google account for identity verification and devises a new unlock method sans data deletion. A functional internet connection and knowledge of your Google account credentials are prerequisites for this method.
Specification of Google Pixel 4 Android 10 Device
- Design and Display: Embracing contemporary aesthetics, the Google Pixel 4 boasts a 5.7-inch OLED display with Smooth Display technology, offering a seamless 90Hz refresh rate. Corning Gorilla Glass 5 fortifies both front and back panels against damage.
- Performance: Fueling the Pixel 4 is the Qualcomm Snapdragon 855 processor, harmonized with 6GB of RAM, ensuring adept handling of demanding tasks.
- Camera: Sporting a dual-camera setup on the rear, featuring a 12.2 MP primary lens and a 16 MP telephoto lens, delivering captivating imagery. An 8 MP front-facing camera captures vivid self-portraits.
- Software: Running on Android 10, the Pixel 4 provides a pure Android experience with prompt updates and cutting-edge software features.
- Battery and Charging: Sustaining the device’s operations is a 2800mAh battery, augmented by 18W Fast charging for expedited recharging.
- Security: Bolstering security, the Pixel 4 integrates a Titan M security module and Face Unlock for biometric authentication.
- Price: Approximately $127.99.
Recap
Unlocking or bypassing FRP on a Google Pixel 4 sans a PC is an adventurous route. This atypical method might involve utilizing another Android device and maneuvering through distinct settings. Yet, with persistence and ingenuity, success is within reach. Exercise caution and ensure permissions are in place. Enjoy your newly accessible Google Pixel 4!
People Also Ask
Can Google Pixel be unlocked?
Undoubtedly, unlocking a Google Pixel, renowned for its strong security, is possible. However, the approach varies depending on the model and your intent. Typically, methods include PINs, patterns, passwords, fingerprints, or face recognition. Adhering to the correct procedure is crucial to maintain device security while granting access.
How do I factory reset my locked Pixel 4?
When encountering the necessity of a factory reset on your locked Pixel 4, it’s vital to proceed cautiously to protect your data. Utilizing Recovery Mode on the device is one effective method:
- Press and hold the power and volume down buttons simultaneously until the Google logo appears.
- Use the volume buttons to navigate to “Recovery Mode” and select it with the power button.
- In Recovery Mode, locate and select “Wipe data/factory reset,” then confirm your choice.
- Exercise patience as the process completes, restoring your Pixel 4 to its factory settings.
Why won’t my Google Pixel unlock?
Encountering difficulty unlocking your Google Pixel can be perplexing, with various potential causes. Consider these troubleshooting steps:
- Confirm you’re using the correct code, pattern, password, fingerprint, or facial recognition.
- Ensure the device battery isn’t critically low, as this can hinder unlocking.
- If you recently changed your unlocking method, the previous one might still be active. Try reverting to your previous method to gain access.