Motorola is a famous phone brand in the smartphone world and has a variety of features. But suddenly your wonderful phone got FRP locked due to unknown reasons. Now you are lost in thought, plunged in the darkness of despair, and how to bypass or unlock phone Motorola Edge 40 without a PC, where to go can’t find any correct instructions.
If this is the case, today’s article is here with great news for you. You can easily and happily bypass Google lock on Motorola Edge 40 without a PC in this article. No need for a money supply, no need for a computer and sim card.
Our article is completely free, as well as for bypass this article will play a groundbreaking role. So let’s begin to bypass or unlock phone Motorola Edge 40 without the PC method with care.
Why is FRP Locked?
Many of us do not know why FRP lock (Factory Reset Protection) occurs. Basically, there are many reasons for this FRP lock which we know and do without knowing. The first and foremost reason for this lock is to reset the phone by going into recovery mode.
This locks the lock tighter instead of opening it. The second reason is excessive tapping or resetting without knowing if the phone is slow.
Another very common reason is buying an old phone, in which case the Gmail and password are not known.
Read More: How To Unlock Or FRP Bypass Motorola Razr 40 Without PC
Step-by-Step Guide: Bypass or Unlock Phone Motorola Edge 40 Without PC

To bypass or unlock phone Motorola Edge 40 without a PC method you will get various FRP bypass tools and FRP bypass apk files online for attractive and money exchange.
Which is beset with various problems and it is difficult to find the right method. But today we present for you a completely free and easy method. Try it for authentication.
Requirements to Unlock/Bypass FRP Lock
- Keep the phone charged by at least 60% or 80% to complete the bypass Google account verification on Motorola Edge 40 phone working on time.
- The success of your bypass or unlock phone Motorola Edge 40 without PC method depends a lot on the internet connection and speed, so try to keep the internet connection and speed good.
- Your mobile data will be lost to completely bypass Google lock on Motorola Edge 40 without a PC. So make sure to backup the necessary data.
- You must download FRP bypass tools or FRP bypass apk to Google verification on Motorola Edge 40 without the computer.
Step-by-Step Instruction:
- Step 1: Let’s start joy and press and hold the “Volume” key at the same time to power on as finding the “Hi there” screen and click the “Start” button.
- Step 2: Then click primary setup “Connect to mobile network > Skip > Privacy & software updates > Accept & continue > Copy app & data > Don’t copy.”
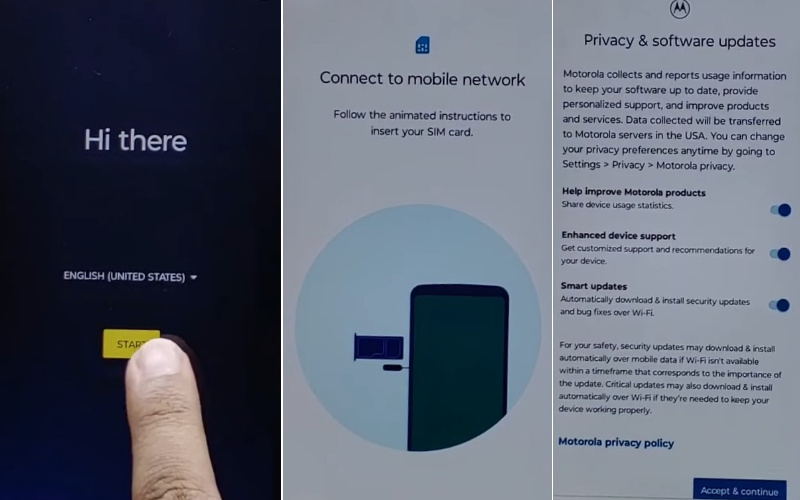
- Step 3: Click the next step “Verify Pin” page here and click “Use my Google account instead.” See the common page “Verify your account” but this page is locked. Go back to the startup page.
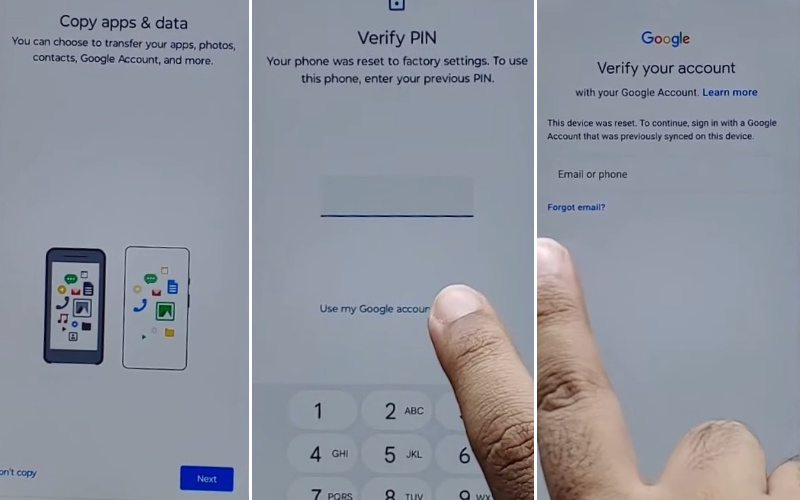
- Step 4: Now carefully press and hold both “Volume keys” to Enable/Disable Talkback. Go below and tap the “Vision setting” option.
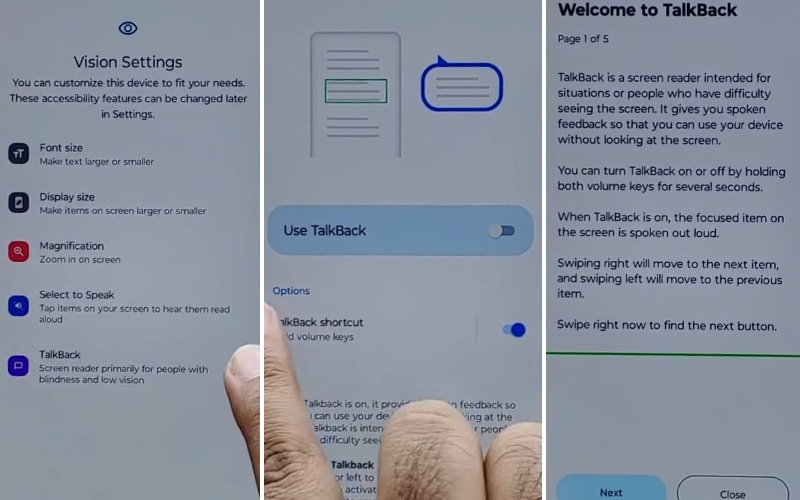
- Step 5: How many steps you will get then click step by step “TalkBack > Use TalkBack > Welcome TalkBack > draw Reverse L > While using the app > Use voice command to control TablBack > Use Voice command.”
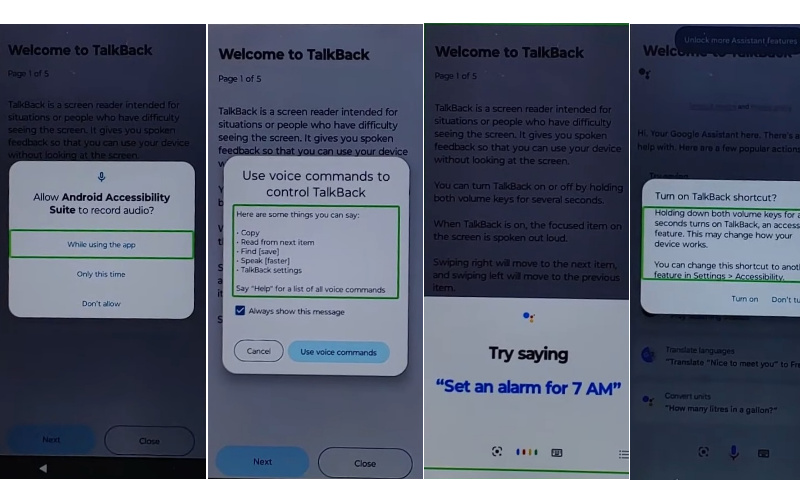
- Step 6: Now next step double-tap “Use voice command” and say loudly “Google Assistant.” To disable the “TalkBack” and tap both “Volume” keys at the same time for 3 or 5 seconds.
- Step 7: See and carefully click the “Keyboard icon” and tap it then type “Open YouTube” and send it.
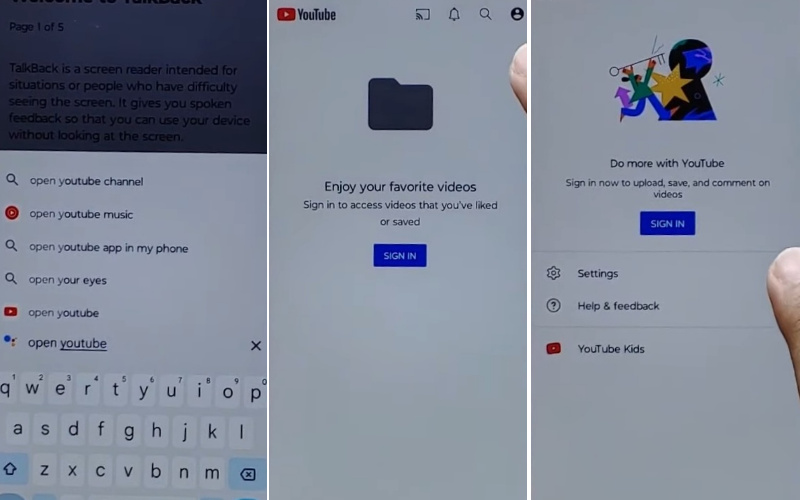
- Step 8: General step click here “Sign in icon > Settings > About > Google privacy policy.”
- Step 9: Find the new “Welcome to Chrome” page and click the “Accept & continue” option with the other step “Turn on sync” will find here click “No thank.”
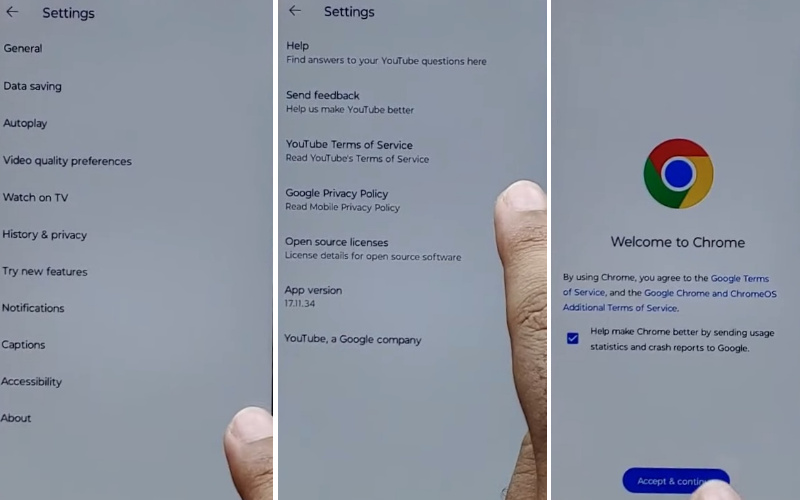
- Step 10: Type the search bar “frpfile.com/bypass” and then tap it. Cross the next step and click “Set lock Screen > Protect your phone > Set Pattern a few times until it’s locked.”
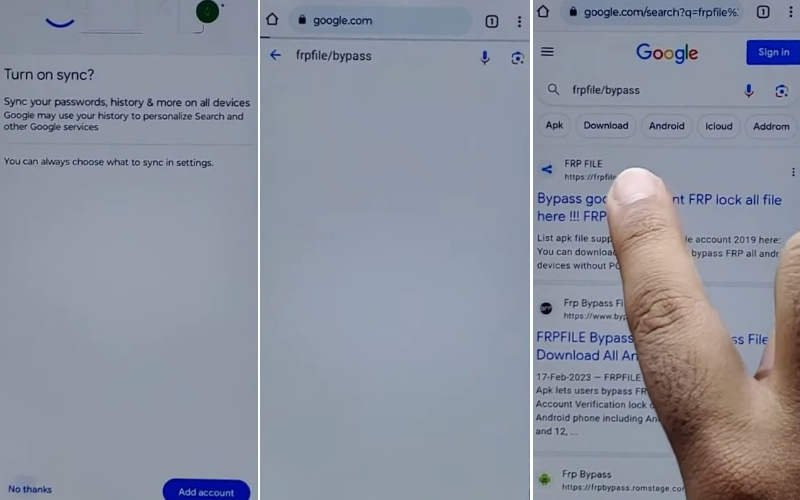
- Step 11: Now get the “Keep your device unlocked while it’s on you” option and click on the “YES I’M IN” and “Got it.”
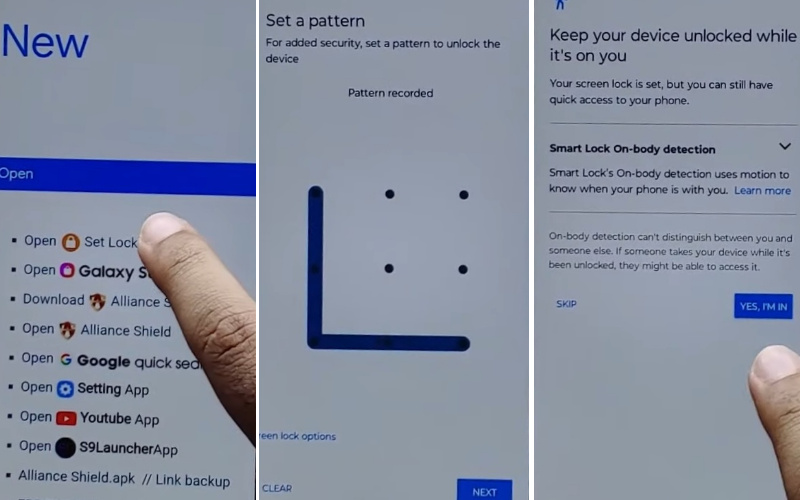
- Step 12: Again find the 1st stage “Hi there” screen and click the “Start” button. Click step-by-step “Connect to mobile network > Skip > Privacy & software updates > Accept & continue > Copy app & data > Don’t copy.”
- Step 13: Confirm and draw your Pattern, PIN, or fingerprint to Bypass the FRP/Google lock and continue to click “Skip account setup > Skip > Sign in > Skip.”
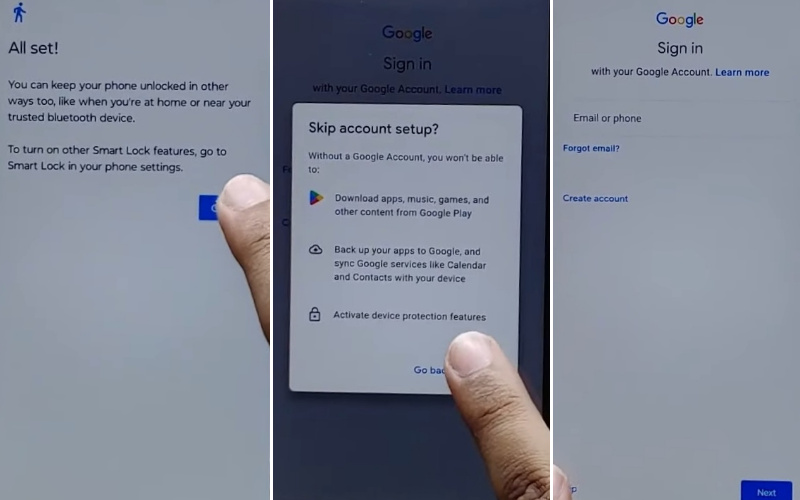
- Step 14: Cross the various steps and click “Google services > More & Accept > Confirm your pattern > Unlock with your fingerprint > Skip > Review additional apps > OK.”
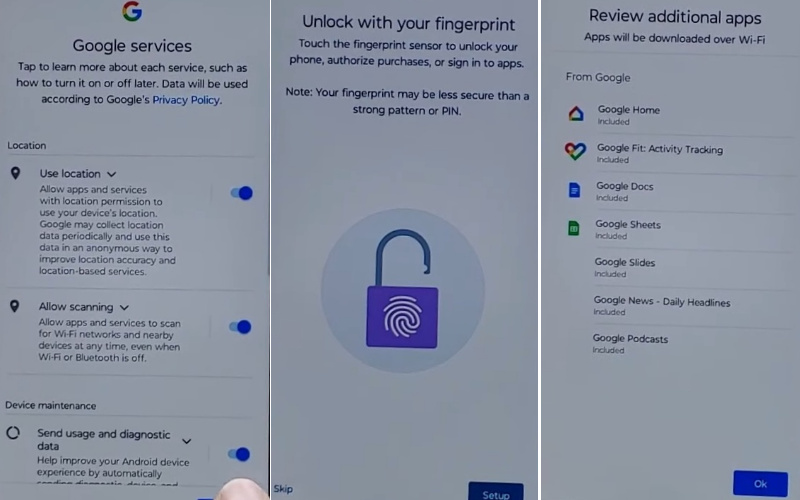
- Step 15: Finally, click step-by-step “Let’s stay in touch > More > You’re all set > Done.”
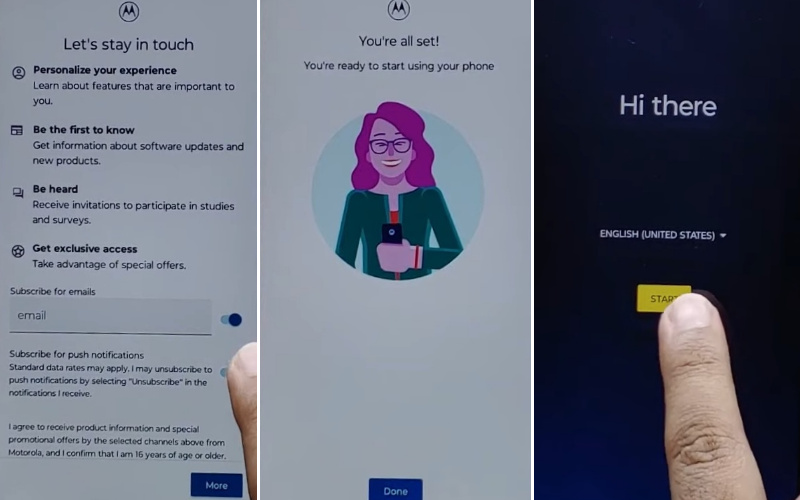
That means your bypass or unlock phone Motorola Edge 40 without using the PC method is completed successfully.
How to Disable Factory Reset Protection (FRP)
The simple way to deactivate Factory Reset Protection (FRP) on your device follow these steps carefully:
- Easy solution first power on the Motorola Edge 40 device and go to the “Settings.”
- See below and click the “Accounts” or “User & Accounts” option then click it.
- You can see where your Google account settings reside by tapping on the “Google” option.
- When finding the “Remove” or “Manage” option tap it. Remind it depends on the device model.
- Now here step-by-step follow the on-screen instructions to remove your Google account.
- Finally, you complete the removal of your Google account and restart your device to use it easily.
Bottom Line
If you are looking for the best method then today’s article is perfect. A huge number of phone unlock addresses are hidden here. Creation is bypassed in joyous happiness.
Hope you found your bypass or unlock phone Motorola Edge 40 without using the computer right here and bypassed it in a simple and good way.
Follow the picture instructions given in the article to make the process easier to understand, then success will come quickly.
People Also Ask
How do I factory reset my locked Motorola Edge?
Resetting a locked Motorola Edge entails a meticulous procedure:
- Begin by powering down the device.
- Then, depress the volume down button concurrently with the power button.
- Upon the emergence of the Boot Mode menu, maneuver using the volume buttons to access “Recovery Mode” and validate with the power button.
- In Recovery Mode, opt for “Wipe data/factory reset” and initiate the command, thus rebooting the device.
Can you factory reset a Motorola phone without a password?
It is true that you can reset a Motorola phone to factory defaults without having the password. To enter the Boot Mode menu, use the hardware buttons:
- First, turn off the device and press and hold the volume down button while pushing the power button.
- Enter Recovery Mode to avoid the requirement for a password.
- Choose to execute a factory reset.
How to lock the Moto Edge 40 without the power button?
Locking a Moto Edge 40 sans the power button requires a simple alternative:
- Access the device’s settings and navigate to “Security & Location.”
- Choose “Screen lock preferences” and opt for an alternative locking method such as PIN or pattern.
- Once configured, the power button becomes dispensable for securing your Moto Edge 40.
- Ensuring a seamless lock without the traditional button press.
Is there an app to bypass Google verification?
While the digital realm boasts myriad applications, circumventing Google verification isn’t a territory endorsed by reputable means. Bypassing this security feature through apps can compromise device integrity and user data. It’s advisable to navigate this labyrinth cautiously, prioritizing official channels to avoid unintended consequences.
What is Google FRP locked?
Google’s Factory Reset Protection (FRP) is a digital guardian embedded in Android devices. When FRP is enabled, it necessitates the user’s Google account credentials post a factory reset, fortifying device security. This layer of protection mitigates unauthorized access, ensuring that only the legitimate owner can activate and use the device.
Does Motorola have an FRP lock?
Yes, Motorola devices are fortified with the Factory Reset Protection (FRP) mechanism. This safeguard, integrated into the Android ecosystem, adds an extra layer of security. When enabled, FRP demands the user’s Google account credentials after a factory reset, thwarting unauthorized access and enhancing the overall security posture of Motorola devices.






