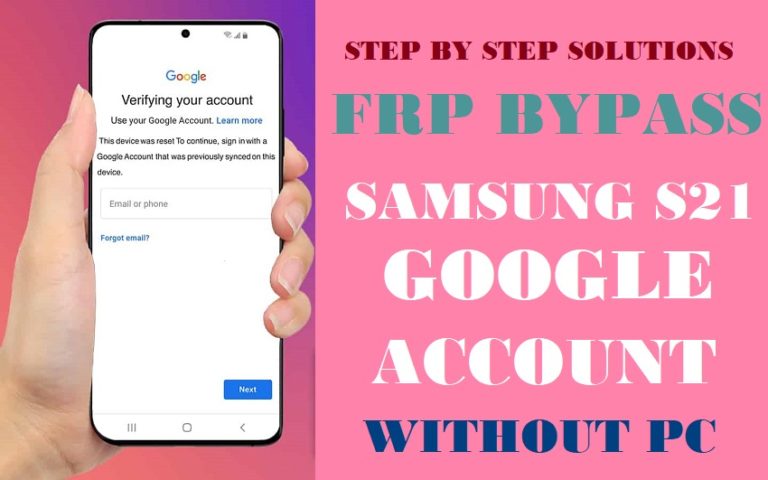Motorola is one of the best phones of today. Bypassing FRP has become a routine issue among various mobile problems. But we don’t know what this FRP lock is, why it happens, and how to FRP bypass Motorola Moto Edge 30 Fusion without a PC. This is no ordinary lock, once the FRP lock is applied it is almost impossible to open it unless the previous Gmail and password are known. If the mobile is lost or stolen, the data on your mobile is protected against theft.
Basically, there is a need to reset or bypass purchased mobiles by mistake. This amazing FRP lock was created by Google which is the default in all Android phones. All Android phone companies use this lock in their phones in the beginning. Let’s start if this problem exists on your mobile.
What is the FRP Lock?
FRP means factory reset protection, which is considered as a security guard in mobile. Resetting or flashing the phone in normal lock recovery mode using the mobile will lock the phone more forcefully. Must use the previous Gmail to unlock. FRP lock is kept by default on all Android Lollipop 5.1 and current versions of the phone. Its main purpose is to prioritize security and prevent mobile intrusion.
FRP Bypass Motorola Moto Edge 30 Fusion Without PC 2023

Start the FRP bypass Motorola Moto Edge 30 Fusion without PC instruction with the FRP bypass apk file which will help you to complete the FRP bypass method easily. So follow the below process for solving your problem.
Requirements to Unlock/Bypass FRP Lock
- Keep the phone charged by at least 60% or 80% to complete the bypass Google account verification on the Motorola Moto Edge 30 Fusion Android phone working on time.
- The success of your FRP bypass Motorola Moto Edge 30 Fusion without the computer method depends a lot on the internet connection and speed, so try to keep the internet connection and speed good.
- Your mobile data will be lost to complete the FRP bypass Motorola Moto Edge 30 Fusion without a PC. So make sure to backup the necessary data.
- You must download FRP bypass tools or FRP bypass apk to FRP bypass Motorola Moto Edge 30 Fusion without a computer.
Step by Step Instruction:
- Step 1: First, turn on the Motorola Moto Edge 30 Fusion device here see the “Hi there” screen, and click the “Start” button.
- Step 2: Now Set up your “Wi-Fi connection” with high-speed internet then find the “Copy apps & data” and click “Don’t copy.”
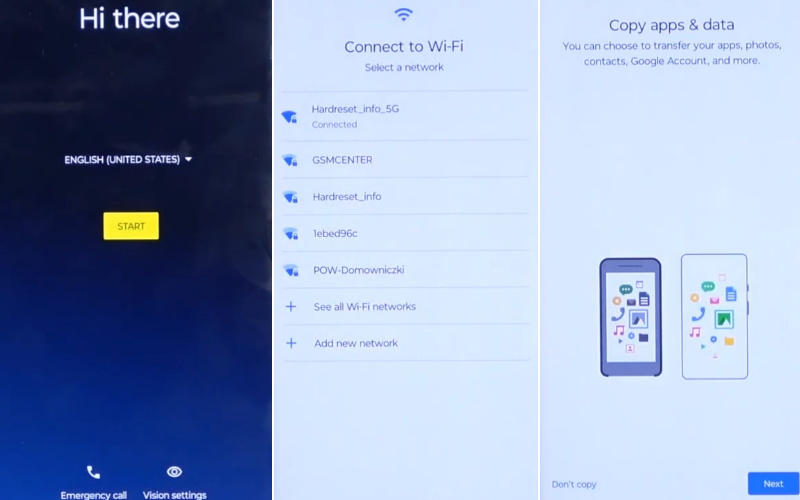
- Step 3: Find the Verify Pattern>Use my Google account instead>Verify your account>Hi there>Vision Settings.
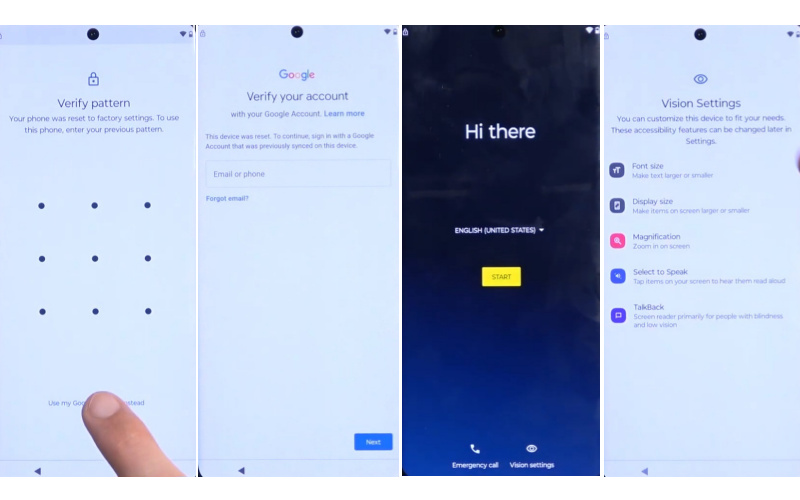
- Step 4: Turn on “TalkBack” and click TalkBack>Enable TalkBack.
- Step 5: Now draw the “Reverse L” and click serially While using the app>Use voice commands>Open YouTube.
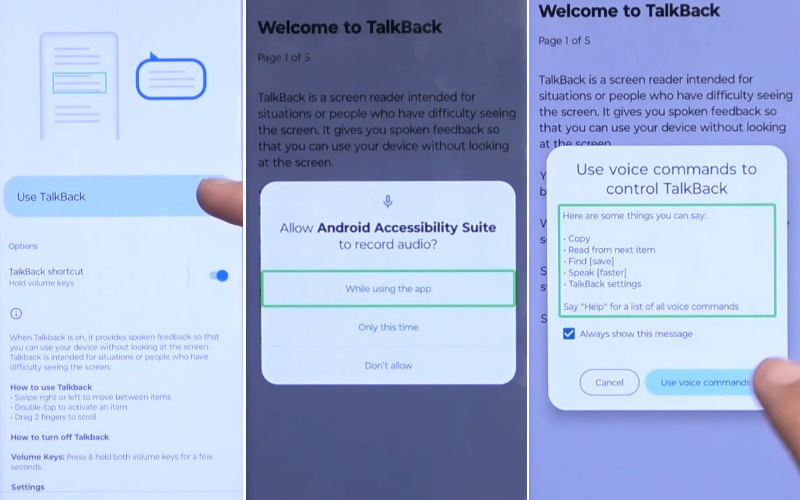
- Step 6: Click on the “User icon” in the upper right side corner then click “Settings.”
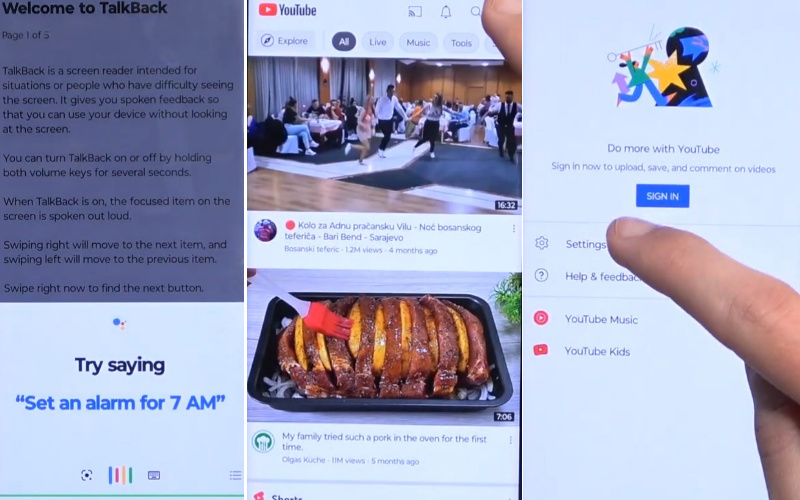
- Step 7: Serially click About>Google Privacy Policy>Welcome to Chrome>Accept & continue.
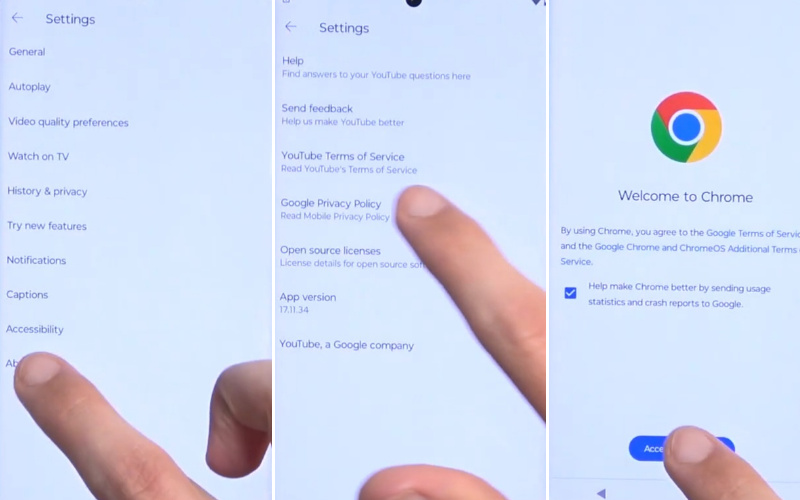
- Step 8: See and click Turn on sync>No thanks>Google search bar.
- Step 9: Reach the “Google search” bar and type “herdreset.info/bypass” and then open it.
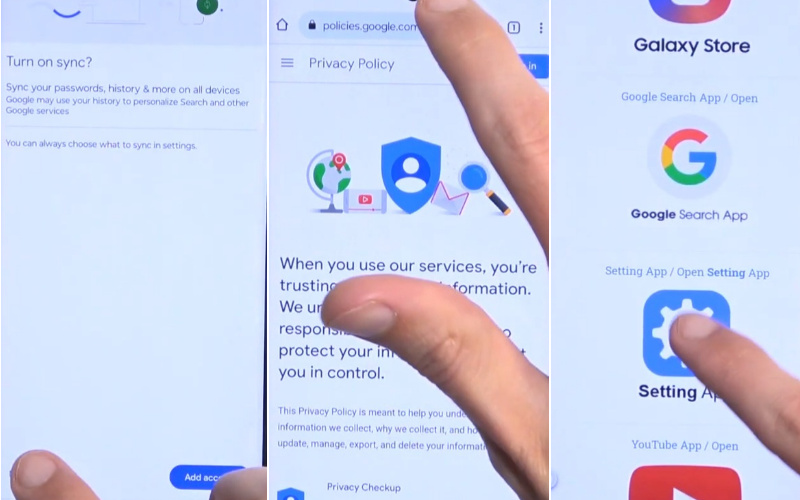
- Step 10: Scroll down and click Setting app>App>Three dot icon>Show system apps.
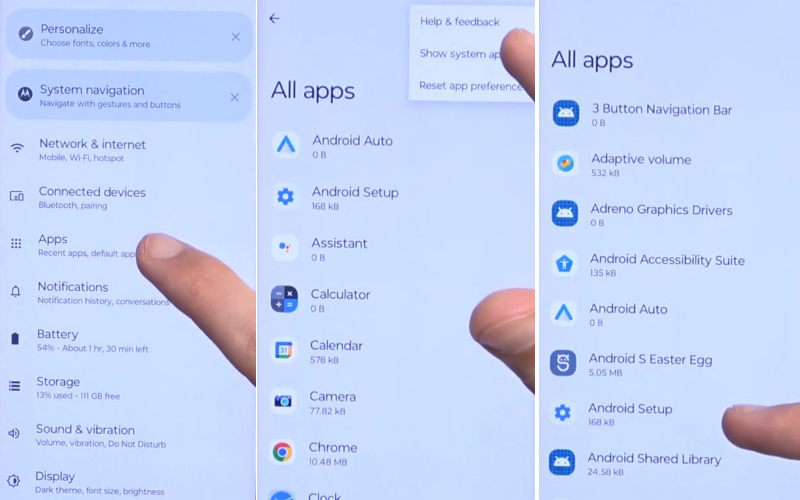
- Step 11: Click step-by-step to complete the next steps Android setup>Force stop>OK.
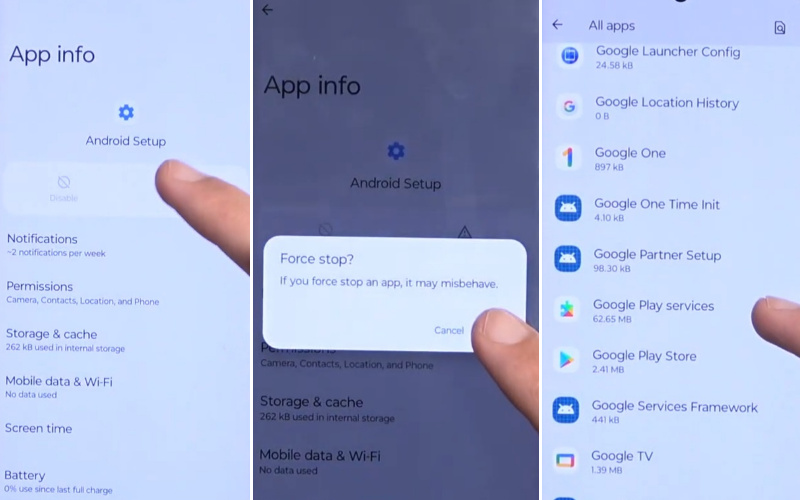
- Step 12: Back to “Setting apps” again select and click Google Play service>Force stop>OK.
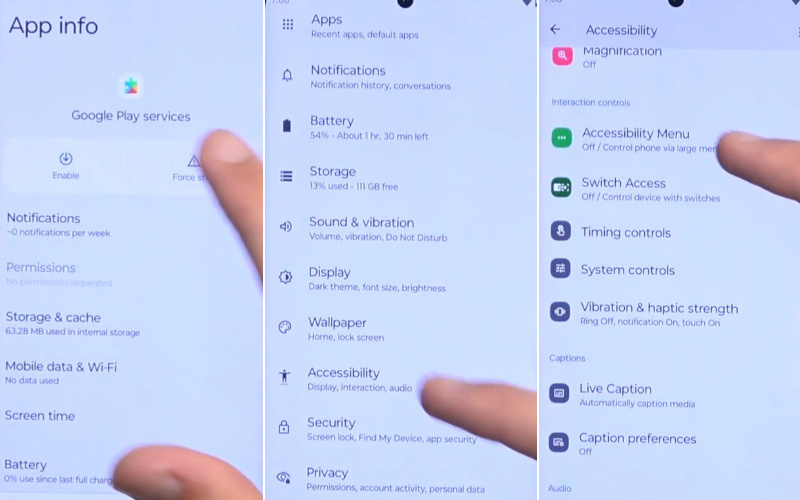
- Step 13: Again back to the “Setting” option and click Acciessibility>Accessibility menu>Enable Accessibility menu shortcut>Allow>Got it.
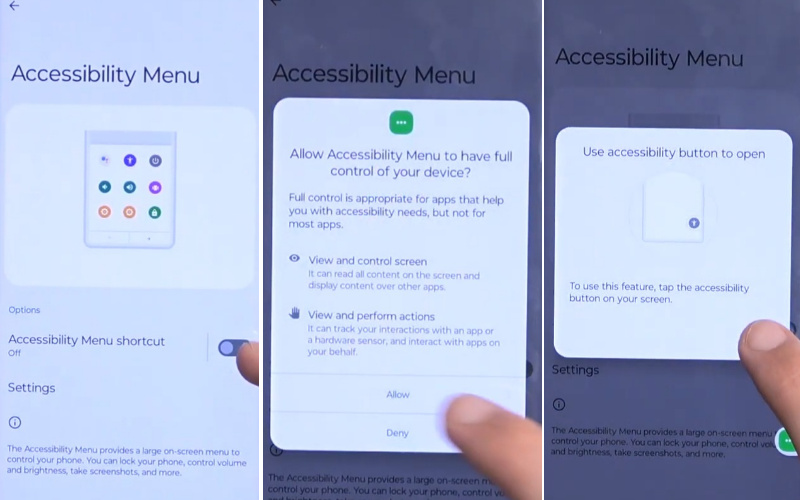
- Step 14: Go to the “Hi there” screen and click Start>Connect to mobile network>Skip>Privacy & software update>Accept & continue>Don’t copy& apps>Don’t copy.
- Step 15: Now click constantly Accessibility menu three-dot icon>Assistant>Google Play service required>Settings>Enable.
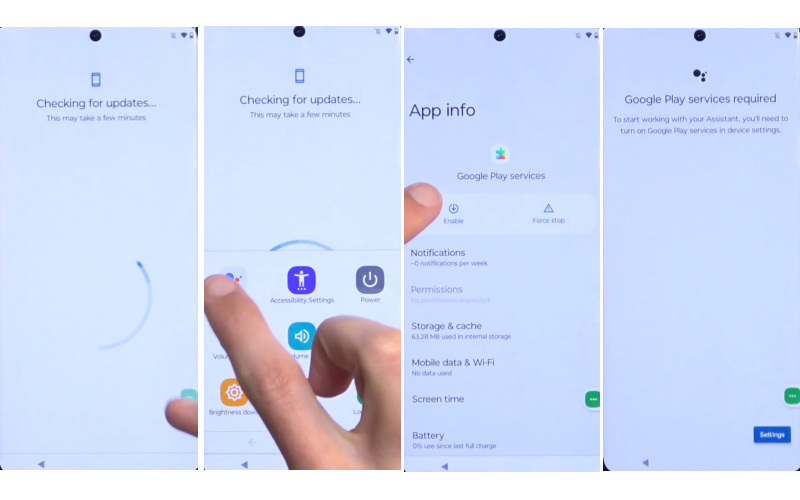
- Step 16: Go back here to find the Google services>More & Accept>Select any apps>Next>Set a PIN>Skip>Skip.
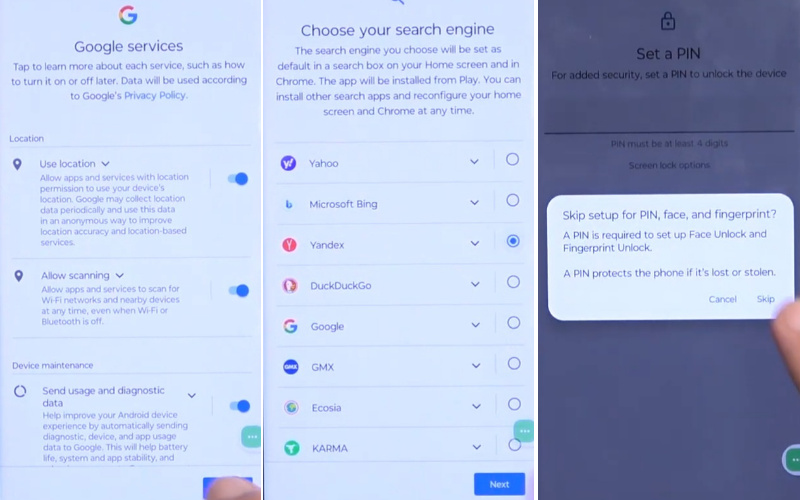
- Step 17: In this stage, you will get the Review additional apps>OK>Stay in the know>Not now>Choose your theme>Next.
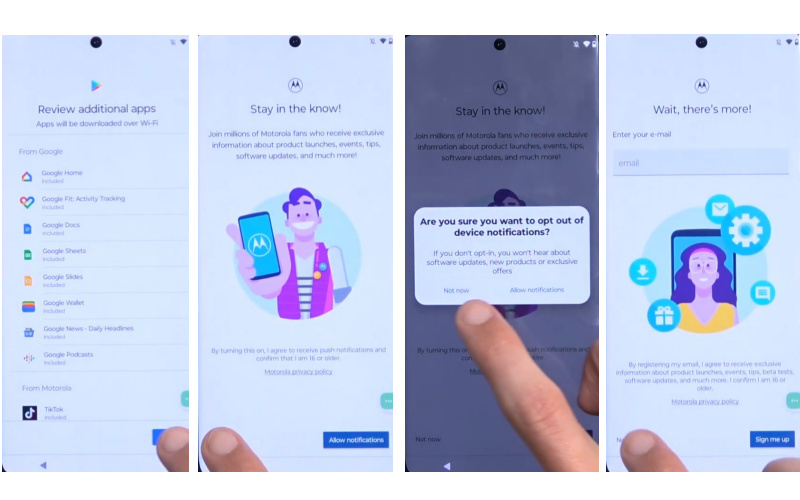
- Step 18: Stay in the final stage, here find the “Choose navigation style” option and click “Next” Then see the “You’re all set” option and click “Done.”
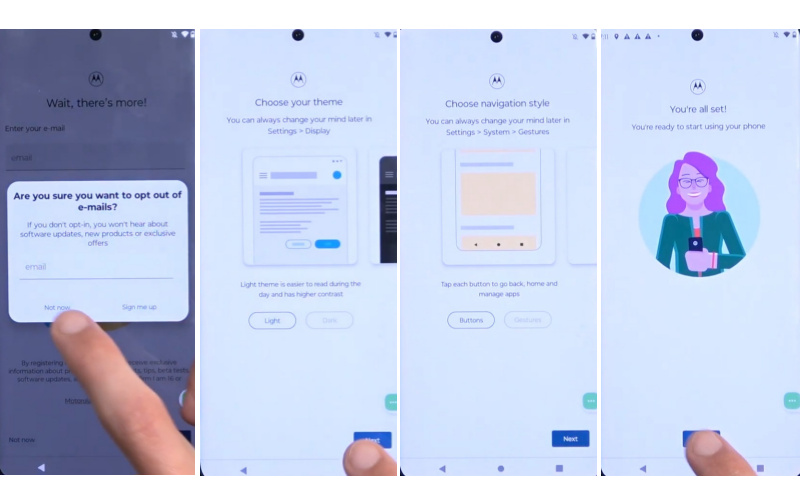
- Step 19: Finally, your FRP bypass Motorola Moto Edge 30 Fusion without PC method will be completed successfully. Now restart the computer for better service.
How to Disable Factory Reset Protection (FRP)
To deactivate Factory Reset Protection (FRP) on your device, follow these steps carefully:
- Open your Motorola Moto Edge 30 Fusion “Settings” option.
- Now scroll down find the “Accounts” or “User & Accounts” option then both click it.
- Tap on the “Google” option. This is where your Google account settings reside.
- Next step find the “Remove” or “Manage” option then click it. It,s depending on your device’s make and model.
- Follow the on-screen prompts to remove your Google account from the device.
- When removing the Google account, restart your device to use the easily.
At this moment you can perform a factory reset on your device without any FRP restrictions. But be cautious, as this will erase all data on your device.
Final Word
Hope the above discussion answered your FRP bypass Motorola Moto Edge 30 Fusion without PC method and unknown questions in a very simple way. Basically, the security system of Google plays a great role in keeping your mobile safe. Its main purpose is to prevent penetration. But if FRP lock happens unintentionally then bypass is required. Complete the FRP bypass Motorola Moto Edge 30 Fusion without using the computer process step by step. Follow the instructions shown in the image for easy understanding. Email us for any assistance required.