Welcome to a comprehensive guide bypass Google Account Verification Samsung A5 without the need for a PC! If you’ve found yourself locked out of your device after a factory reset or a software update, don’t worry. We understand the frustration that comes with being unable to access your phone’s features and data. Fortunately, there is a solution that allows you to regain control over your Samsung A5 without requiring a computer.
In this guide, we will walk you through the steps to successfully bypass Google Account Verification and get you back into your device in no time. Fortunately, you can bypass Google Account Verification Samsung A5 without the need for a computer. This method allows you to regain access to your device and start using it again without compromising your personal data.
It’s always a good idea to back up your data before attempting any bypass method to ensure that your information is safe. Being locked out of your Samsung A5 due to Google Account Verification can be a frustrating experience. However, with the right knowledge and guidance, you can regain access to your device without a PC.
By following the methods outlined in this guide, you’ll be able to bypass Google Account Verification Samsung A5 and regain control over your device effortlessly. Let’s drive in and get your phone up and running again!
Note:
- Keep the phone charged by at least 70% or 80% to complete the bypass Google account verification on Android phones working on time.
- The success of your bypass Google Account Verification Samsung A5 without PC method depends a lot on the internet connection and speed, so try to keep the internet connection and speed good.
- Your mobile data will be lost to complete the bypass Google Account Verification Samsung A5 without a PC. So make sure to backup the necessary data.
- You must download FRP bypass tools or FRP bypass apk to bypass Google Account Verification Samsung A5 without a PC.
What is the FRP Lock
FRP Lock, or Factory Reset Protection Lock, is a security feature introduced by Google to protect Android devices from unauthorized access. It is designed to prevent someone who steals or finds a lost device from gaining access to the user’s personal data.
When FRP Lock is enabled, it requires the user to enter the Google account credentials that were previously used on the device after a factory reset has been performed. This means that even if someone performs a factory reset on a device without the owner’s consent, they won’t be able to access the device unless they provide the correct Google account login information.
The purpose of FRP Lock is to deter theft and unauthorized use of Android devices. It acts as an additional layer of protection by linking the device to the user’s Google account. This way, even if the device falls into the wrong hands, it remains locked and inaccessible to anyone who doesn’t have the account details.
The FRP Lock feature is especially useful in situations where devices are lost, stolen, or resold. It ensures that personal information, sensitive data, and accounts associated with the device remain secure. By requiring the original Google account credentials, FRP Lock helps to verify the rightful owner’s identity and grants access only to authorized users.
Why Bypass Google Account Verification
Google Account Verification, also known as Factory Reset Protection (FRP), is a security feature implemented by Google to protect your device and personal information. It requires you to enter the Google account credentials that were previously used on the device after a factory reset. While this security measure is effective in preventing unauthorized access to your phone, it can be a source of frustration if you forget your login credentials or are locked out of your device for any other reason.
How to Bypass Google Account Verification Samsung A5 no PC
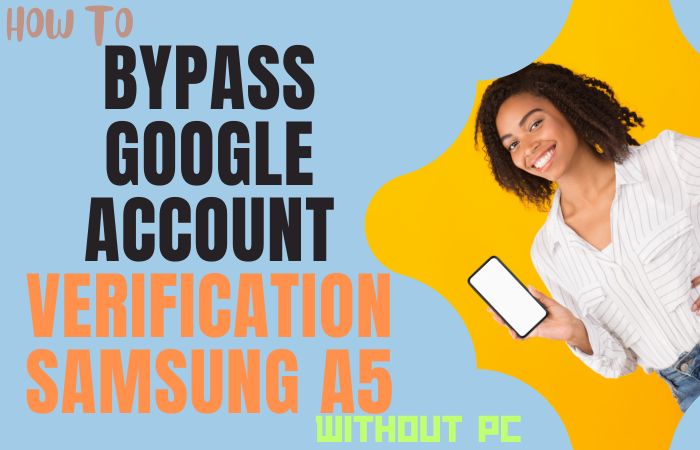
If you find yourself locked out of your Samsung A5 due to Google Account Verification, don’t worry! There’s a way to bypass Google Account Verification Samsung A5 even without a PC. This guide will walk you through the necessary steps to regain access to your device. Let’s get started!
Step-by-Step Instructions:
Step 1: Begin the setup process:
- Turn on your Samsung A5 and follow the on-screen instructions until you reach the Google Account Verification screen.
Step 2: Connect to a Wi-Fi network:
- Tap on the “Add Network” option.
- Enter any random characters in the network name field.
- Long-press the text you entered, then tap on “Share.”
- Choose the messaging app installed on your device.
Step 3: Compose a new message:
- In the recipient field, enter any valid phone number or email address.
- Long-press the entered text, then tap on “Share.”
- Choose the messaging app again.
Step 4: Access the messaging app:
- Tap on the three-dot menu icon or the “+” symbol to start a new message.
- In the “To” field, type “www.google.com” and send the message.
Step 5: Enable “Message notifications”:
- Swipe down from the top of your Samsung A5’s screen to reveal the notification panel.
- Tap on the “Settings” cogwheel icon in the top-right corner.
- Locate the “Apps” or “Applications” section and tap on it.
- Look for the messaging app you used and tap on it.
- Find and tap on the “Notifications” option.
- Enable “Allow Notifications” or a similar option.
Step 6: Access the web browser:
- Return to the Google Account Verification screen.
- Tap on the emergency call keypad icon.
- Dial *#0808# or *#808# to enter the USB settings.
- From the USB settings menu, select “DM+ACM+ADB” or “DM+MODEM+ADB.”
- Tap on “Reboot” or “OK” to confirm the selection.
- Your device will reboot automatically.
Step 7: Complete the setup:
- After your device restarts, follow the on-screen instructions until you reach the Google Account Verification screen again.
- Tap on the “Accessibility” option.
- Locate and tap on “Vision.”
- Tap on “Talkback” and enable it.
- Draw an “L” on the screen by swiping down then right, or left then right (depending on your device).
Step 8: Open the Talkback Global Context Menu:
- A Talkback tutorial screen should appear.
- Draw an “L” on the tutorial screen (same swipe as before).
- The Talkback Global Context Menu will appear.
Step 9: Disable Talkback:
In the Talkback Global Context Menu, scroll down to find “Talkback Settings.”
Double-tap on “Talkback Settings.”
Scroll down again, then double-tap on “About Talkback.”
Double-tap and pause on any text to highlight it, then draw an “L” on the screen.
This will open the “Global Context Menu.”
Double-tap on “Pause Feedback” to disable Talkback temporarily.
Step 10: Bypass Google Account Verification:
- In the Global Context Menu, double-tap on “Help & Feedback.”
- Search for “Voice” or “Switch Access” and select any tutorial about it.
- Tap on the video icon to play the tutorial.
- On the YouTube video page, tap on the three-dot menu icon and choose “Terms & privacy policy.”
- This will open the web browser.
Step 11: Download the FRP Bypass APK:
- In the browser’s address bar, search for “FRP bypass apk” and open any trusted website.
- Download the FRP bypass apk file compatible with your device.
- When the download finishes, tap on the notification to open the APK file.
- If prompted, enable “Unknown sources” to allow installation from outside the Play Store.
- Install the FRP bypass apk.
Step 12: Complete the setup and remove Google Account Verification:
- After the installation is complete, open the FRP bypass app.
- Tap on the three-dot menu icon or “Browser Sign-in” to add a new Google Account.
- Sign in with your own Google Account or create a new one.
- Once signed in, restart your Samsung A5.
- Congratulations! You have successfully bypass Google Account Verification Samsung A5 without using a PC.
By following the above steps, you should be able to bypass Google Account Verification Samsung A5 without the need for a PC. Remember that these steps may vary slightly depending on your device’s Android version and security patch level.
Specification of Samsung Galaxy A5 Android 6.0.1 Marshmallow (Upgradable to Android 8.0 Oreo)
Specifications:
- Display: 5.2-inch Super AMOLED capacitive touchscreen with 1080 x 1920 pixels resolution
- Processor: Exynos 7880 Octa-core 1.9 GHz Cortex-A53
- RAM: 3 GB
- Storage: 32 GB (expandable up to 256 GB with a microSD card)
- Operating System: Android 6.0.1 Marshmallow (upgradable to Android 8.0 Oreo)
- Main Camera: 16 MP, f/1.9, autofocus, LED flash
- Front Camera: 16 MP, f/1.9
- Battery: Non-removable Li-Ion 3000 mAh battery
- Connectivity: Wi-Fi 802.11 a/b/g/n/ac, Bluetooth 4.2, NFC, USB Type-C 1.0
- Sensors: Fingerprint (front-mounted), accelerometer, gyro, proximity, compass, barometer
- Dimensions: 146.1 x 71.4 x 7.9 mm (5.75 x 2.81 x 0.31 in)
- Weight: 157 g (5.54 oz)
Price range (approximate): New: $200 – $300, Used: $120 – $200
Note: Prices may vary depending on the region and the time you are looking for the information. It is always recommended to check with local retailers or online marketplaces for the most up-to-date pricing information.
Final Touch
Finally, if you find yourself locked out of your Samsung A5 due to Google Account Verification and you don’t have access to a PC, there is still hope. By following the step-by-step instructions provided in this guide, you can successfully bypass Google Account Verification Samsung A5 without the need for a computer. Remember, it’s essential to follow the instructions carefully and exercise patience throughout the process. Take your time to ensure each step is executed accurately, as a single mistake could lead to complications or further delays. With determination, careful execution, and the right resources, you can bypass Google Account Verification Samsung A5 without a PC and regain access to your device. Best of luck!
People Also Asked:
What is Google Account Verification on Samsung A5?
Google Account Verification is a security feature on Android devices that ensures the device’s owner is the one accessing and setting up the device. It requires the user to sign in with their Google Account credentials to proceed with the setup process.
Why would I need to bypass Google Account Verification on my Samsung A5?
There are situations where you might need to bypass Google Account Verification, such as if you forgot your Google Account credentials, bought a second-hand device with the previous owner’s account still linked, or encountered issues with the verification process.
Can I bypass Google Account Verification on my Samsung A5 without using a PC?
Yes, it is possible to bypass Google Account Verification on your Samsung A5 without a PC by following alternative methods that utilize the device’s built-in features and workarounds.
Will bypassing Google Account Verification remove all data from my Samsung A5?
No, bypassing Google Account Verification should not remove any data from your Samsung A5. It primarily allows you to gain access to the device’s settings and functionality.
Will bypassing Google Account Verification work on all Samsung A5 models?
The bypass methods can vary depending on the specific Android version and security patch level on your Samsung A5. It’s recommended to check compatibility and follow instructions tailored to your device’s specifications.
Can I update my Samsung A5 after bypassing Google Account Verification?
Yes, you can update your Samsung A5 after bypassing Google Account Verification. However, it’s advisable to ensure that the chosen bypass method is compatible with the latest Android version and security patches before proceeding with updates.
Can I use the same Google Account for my Samsung A5 after bypassing Google Account Verification?
Yes, after successfully bypassing Google Account Verification, you can use the same Google Account or set up a new one on your Samsung A5 to access Google services and functionalities.
Will the bypass Google Account Verification stay permanent on my Samsung A5?
The bypassed Google Account Verification should remain effective as long as you don’t perform a factory reset on your device. However, it’s important to note that future software updates or changes in security measures may affect the bypass method’s effectiveness.
Can I bypass Google Account Verification on my Samsung A5 without losing access to important apps and data?
Yes, bypassing Google Account Verification should not result in data loss or affect your installed apps. However, it’s essential to ensure you’re using the correct method for your device and follow instructions accurately to avoid any unintended consequences.





