Are you the owner of a Samsung Xcover 5 and need to unlock it? Or are you looking for how to unlock phone Samsung Xcover 5 or Google Unlock without a PC? Well, you’ve come to the right place! In this article, we will guide you through the step-by-step process of unlock phone Samsung Xcover 5 or Google Unlock without the need for a PC.
Unlocking your phone can give you more flexibility in terms of carrier choices, accessibility to different features, and improved resale value. Whether you want to switch carriers or remove the Google account from your phone, we’ll show you how to do it with ease.
So, let’s get started and unlock phone Samsung Xcover 5 or Google Unlock without using a PC!
Note:
- Keep the phone charged by at least 80% to complete the bypass Google account lock on Android phones Samsung Xcover 5 working on time.
- The success of your unlock phone Samsung Xcover 5 or Google Unlock without using a PC process depends a lot on the internet connection and speed, so try to keep the internet connection and speed good.
- Your mobile data will be lost to complete the unlock phone Samsung Xcover 5 or Google Unlock without using a PC. So make sure to backup the necessary data.
- You must download FRP bypass tools or FRP bypass apk to unlock phone Samsung Xcover 5 or Google Unlock without using a PC.
What is the FRP Lock
In the realm of digital guardianship, the FRP (Factory Reset Protection) Lock emerges as a vigilant sentinel, standing watch over the citadel of your device’s sanctity. This ingenious digital custodian is akin to a mystical amulet, woven into the very fabric of your gadget’s being, ensuring that only the rightful bearer can invoke the ritual of rebirth, known as a factory reset.
Picture the FRP Lock as a digital djinn, tirelessly validating the authenticity of your presence before granting access to the sacred chambers within your device. When the uncharted waters of factory reset are navigated, the FRP Lock becomes the wise sphinx, posing an enigmatic riddle to be solved.
The FRP Lock weaves a tapestry of trust between you and your device, ensuring that even in the face of adversity, your digital realm remains sovereign. It stands as a testament to the ever-evolving dance between human ingenuity and the arcane intricacies of technology, a guardian of your secrets and sanctums, and a silent sentinel in the ever-expanding universe of ones and zeros.
How to Unlock Phone Samsung Xcover 5 or Google Unlock no PC
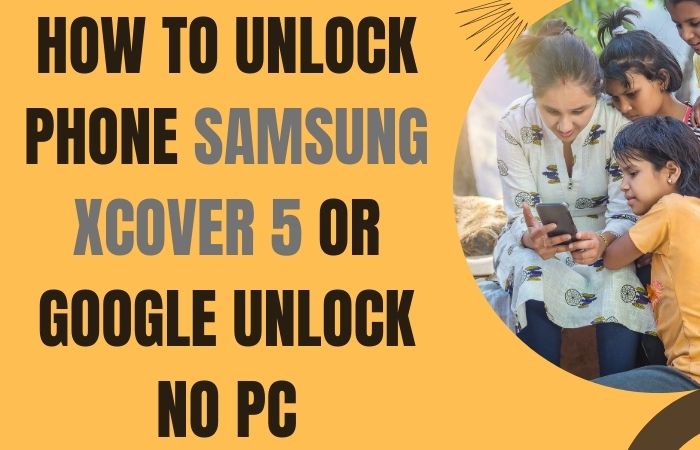
Unlocking your Samsung Xcover 5 or bypassing Google’s FRP lock can be a frustrating experience, especially if you don’t have access to a PC. There is a solution available that can help you unlock phone Samsung Xcover 5 or Google Unlock without a PC. In this guide, we’ll show you how to use the Pangu FRP Bypass APK to unlock your Samsung Xcover 5 or bypass Google’s FRP lock. Now, let’s get started with the step-by-step instructions for using the Pangu FRP Bypass APK:
Methods 1: Using a Pangu FRP Bypass APK
- Step 1: The first step is downloading and installing the Pangu FRP Bypass APK on your Samsung Xcover 5.
- Step 2: You can download the APK file from a trusted third-party source or from the official Pangu website.
- Step 3: To install the APK, follow these steps go to Settings > Security on your Samsung Xcover 5.
- Step 4: Enable “Unknown sources” to allow the installation of apps from sources other than the Google Play Store.
- Step 5: Download the Pangu FRP Bypass APK file to your phone and tap on the APK file to start the installation process.
- Step 6: Now carefully follow the on-screen instructions to install the app.
- Step 7: Installed the Pangu FRP Bypass APK, and open the app from your app drawer.
- Step 8: Tap the “3 dots” in the top right corner of the Pangu FRP Bypass app.
- Step 9: At this time select “Browser sign-in”.
- Step 10: Enter your Google account credentials and sign in.
- Step 11: Once you have signed in, go back to the Pangu FRP Bypass app.
- Step 12: Next stage tap on the “3 dots” icon and select “Download apps”.
- Step 13: You will be redirected to the Google Play Store and download and install any app from the Play Store.
- Step 14: Installed your app then open it, and use it for a few minutes.
- Step 15: After using the app for a few minutes, close it and go back to the Pangu FRP Bypass app.
- Step 16: Opening the app here click “3 dots” again and select “Remove Google Account”.
- Step 17: Confirm that you want to remove the Google account.
- Step 18: Finally, your process is complete and now restart your Samsung Xcover 5 for smooth use.
Congratulations! You have successfully bypassed Google’s FRP lock on your Samsung Xcover 5 using the Pangu FRP Bypass APK. You should now be able to access your phone without any issues.
Methods 2: Unlocking Samsung Xcover 5
Looking to unlock your Samsung Xcover 5 or perform a Google unlock without a PC using a SIM card, there are different methods you can try. Here are on-screen solutions that you can follow:
- Step 1: Power on your Android device and connect it to a Wi-Fi network.
- Step 2: When you find the Google Account Verification screen, tap on the “Emergency Call” option.
- Step 3: Enter 112 or any other emergency number and make a call.
- Step 4: Here connect the call, quickly press the “End Call” button.
- Step 5: You should now be taken to the “Emergency Call” screen again. This time, enter #0808# or ##4636##* and press “Call”.
- Step 6: From the “Testing” menu, select “Phone Information” and scroll down to the “Set Preferred Network Type” option.
- Step 7: Select “LTE/GSM/CDMA Auto (PRL)” from the list.
- Step 8: Press the “Home” button to return to the home screen.
- Step 9: From the home screen, go to “Settings” and navigate to “Accounts” and then “Add Account”.
- Step 10: Now click and follow the on-screen instructions to add a new Google account.
- Step 11: Once the Google account is added, restart your device, and the Google lock should be removed.
How to Disable Factory Reset Protection (FRP)
Here’s a step-by-step guide on how to disable FRP:
- Open your device then click the “Settings” option on your device.
- Now tap on the “Accounts and backup” form below.
- Same time here click “Backup and restore”.
- Find the “Factory data reset” option and click it.
- Turn off the toggle switch next to “Reset protection”.
- You will be prompted to enter your Google account password to confirm the action.
- Once you enter your password, the FRP feature will be disabled on your device.
Recap
In conclusion, mastering the unlock phone Samsung Xcover 5 or Google Unlock without the need for a computer is a remarkable feat that grants you ultimate control over your device. By following the simple yet effective steps outlined in this guide, you’ve gained the power to seamlessly regain access to your phone and enjoy its full potential. So go ahead, unlock phone Samsung Xcover 5 or Google Unlock, and relish the unrestricted access to your device. Your journey through the digital realm just became more exciting and engaging!
Frequently Ask Questions (FAQs):
What is the FRP lock on Samsung Xcover 5?
FRP (Factory Reset Protection) is a security feature on Android devices that prevents unauthorized access after a factory reset. It requires the previous Google account credentials to unlock the device.
Can I remove the FRP lock without a PC?
Yes, you can remove the FRP lock on Samsung Xcover 5 without a PC using Pangu FRP Bypass APK.
Is Pangu FRP Bypass APK safe to use?
Yes, Pangu FRP Bypass APK is safe to use. However, make sure to download it from a trusted source.
Does unlocking Samsung Xcover 5 with Pangu FRP Bypass APK void the warranty?
No, unlocking Samsung Xcover 5 with Pangu FRP Bypass APK does not void the warranty.
What do I need to unlock Samsung Xcover 5 with Pangu FRP Bypass APK?
You need a USB OTG drive, a compatible FRP bypass APK like Pangu FRP Bypass, and an active internet connection.
Can I unlock Samsung Xcover 5 with Pangu FRP Bypass APK if I don’t remember my Google account details?
No, you cannot use Pangu FRP Bypass APK if you don’t remember your Google account details.





