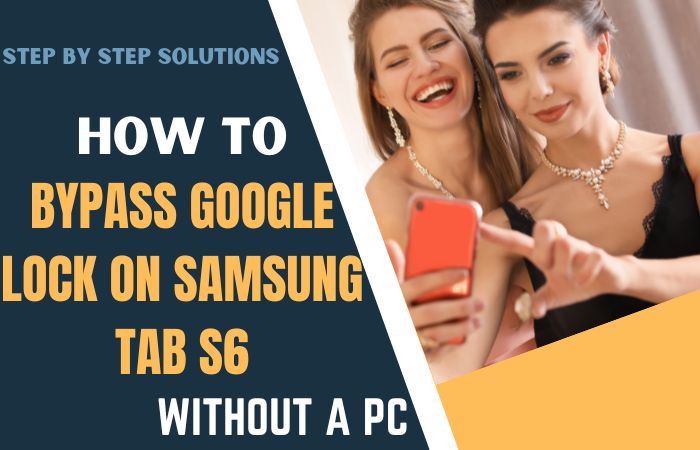Unlock phone Samsung A25 5G without the aid of a PC is a task that demands a seamless approach. In this guide, we unveil an ingenious method to bypass Google Lock on Samsung A25 5G, providing you with step-by-step instructions that are both user-friendly and effective.
Say goodbye to the frustration of being locked out of your device as we present a creative and informative solution that requires no PC involvement.
Let’s delve into the intricacies of bypassing Google Lock on your Samsung A25 5G, ensuring a smooth and hassle-free process.
What is the Google Lock?
Google Lock, or Factory Reset Protection (FRP), is a security feature on Android devices like the Samsung A25 5G. It mandates users to log in with the previously synced Google account post a factory reset, adding an extra layer of protection.
This prevents unauthorized access, discourages theft, and safeguards sensitive data. In essence, it’s a vital security measure ensuring that only the device owner can access and utilize the device, promoting privacy and thwarting potential misuse.
Read More: How To Unlock Or Bypass FRP Samsung Galaxy S23 FE Without PC
Bypass Google Lock on Samsung A25 5G Without PC: Step-by-Step Solution
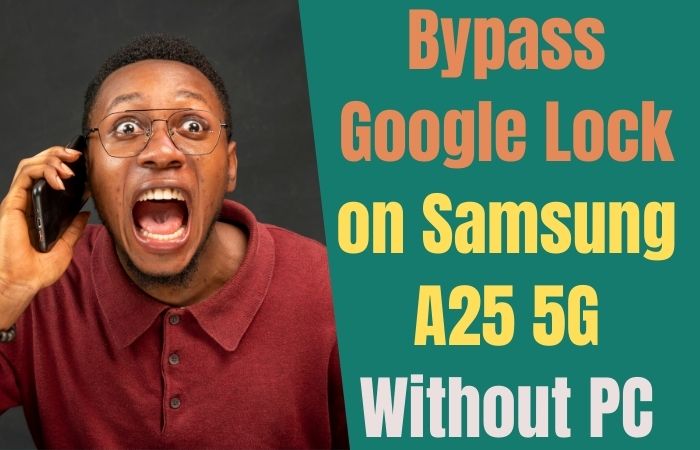
Requirements to Unlock/Bypass FRP Lock
- Keep the phone charged by at least 60% or 80% to complete the bypass Google verification on Samsung A25 5G Android 14 phones working on time.
- The success of your bypass Google Lock on Samsung A25 5G without the computer method depends a lot on the internet connection and speed, so try to keep the internet connection and speed good.
- Your mobile data will be lost to complete the bypass FRP Samsung Galaxy A25 5G without a computer. So make sure to backup the necessary data.
- You must download FRP bypass tools or FRP bypass apk to bypass Google lock Samsung A25 5G without a PC.
Step-by-Step Instruction:
- Step 1: Start the process first need your turn on the Samsung A25 5G device, with the “Welcome” screen, and click “Start.”
- Step 2: Follow the all steps and click continue “For your review>Agree>Permission for Samsung apps and services>More>Agree>Choose a Wi-Fi network>Next>Confirm pattern>Use my Google account instead.”
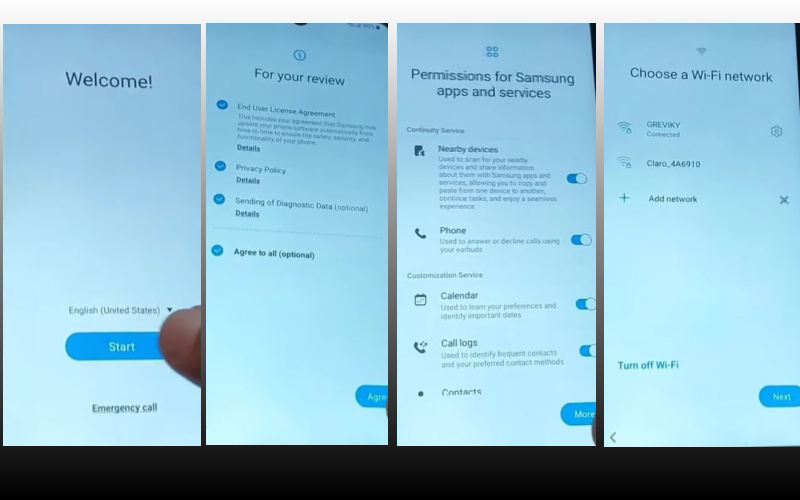
- Step 3: Then see the “Verify your account” page with locked and press volume keys to turn on Talkback. Draw the reverse L and click one by one “Welcome to Talkback>Use>While using the app>Use voice command.”
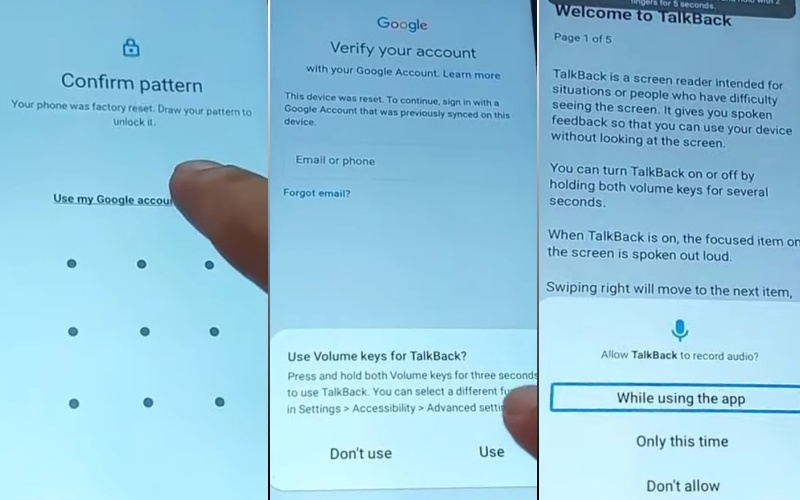
- Step 4: Utter “Google Assistant” to launch “YouTube.” Simultaneously, press both volume keys to disable Talkback. Navigate to “YouTube user icon>Setting>About>YouTube Term of Service.”
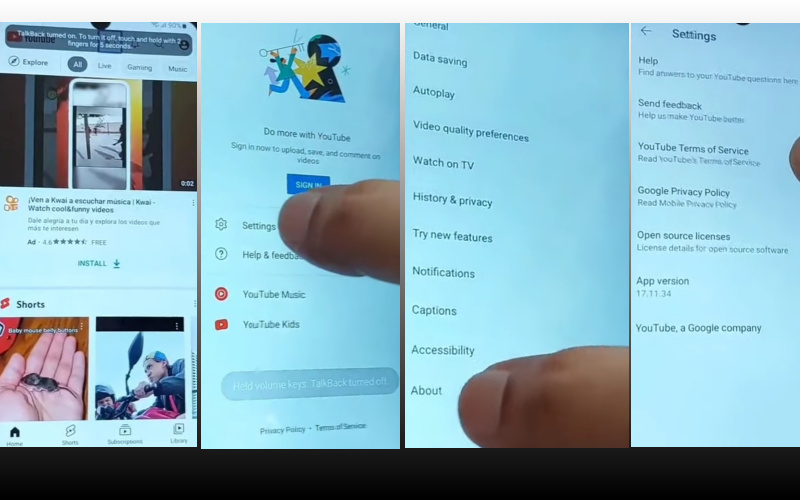
- Step 5: Sequentially, select “Welcome to Chrome>Accept & continue>Turn on sync>No thanks.” Enter “androidtvcell” in the Chrome search bar and explore.
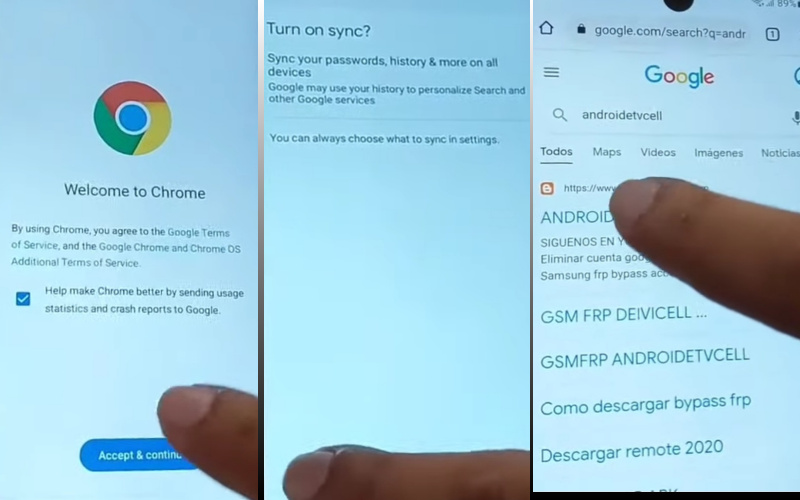
- Step 6: Select “GSM, FRP androidtvcell,” scroll to access “Paquete deshabilitador pro,” and download the useful “PackageDisabler” tool effortlessly.
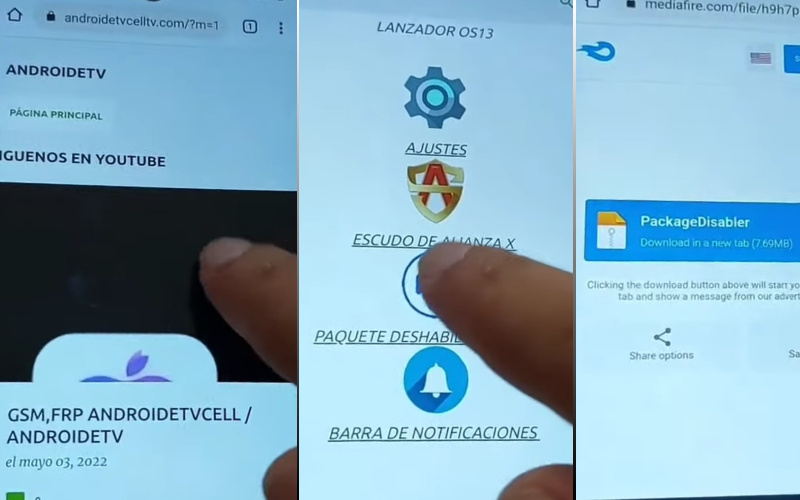
- Step 7: Click serially “Lanzador os13>Welcome to the Galaxy Store>Continue>OS13 Launcher, Control center, I OS13 theme>Install.” For installation, create a Samsung account if not already established.
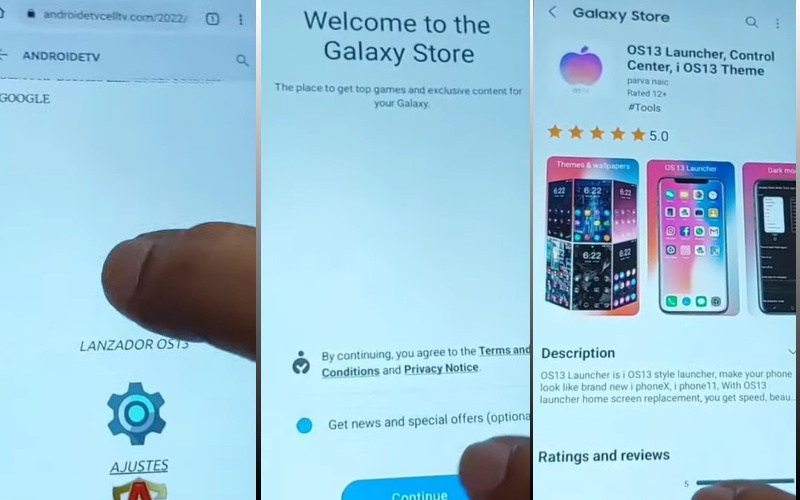
- Step 8: Now search the “Files shortcut” app to download it then open the “PackageDisabler.apk” and install it. Should installation fail, attempt multiple retries. Revisit the Files shortcut apps and reinstall Package Disabler Pro for seamless functionality.
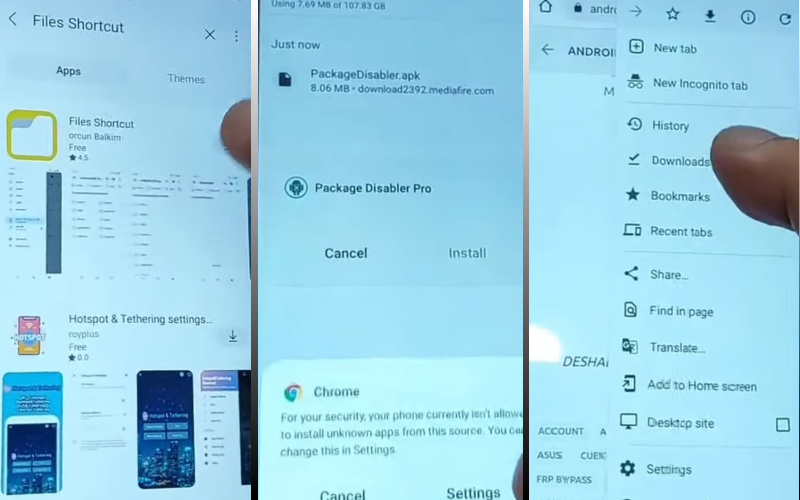
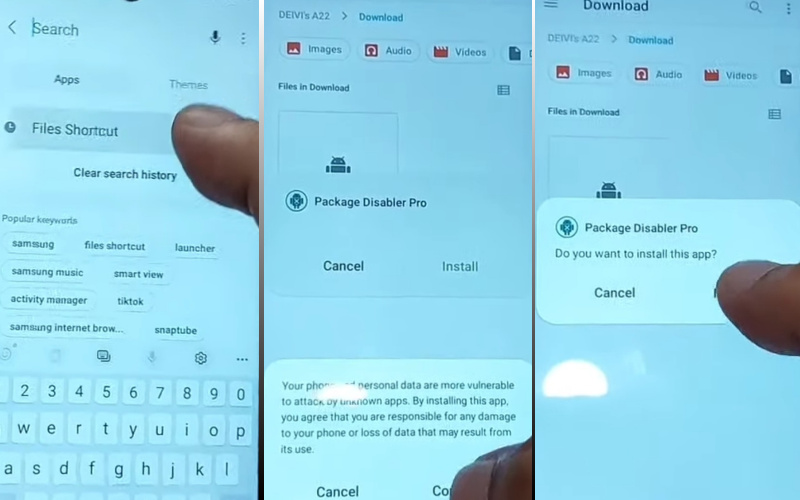
- Step 9: Installing the OS13 Launcher then open it and click serially “Enter>Manage app icons>Notification center>Start.”
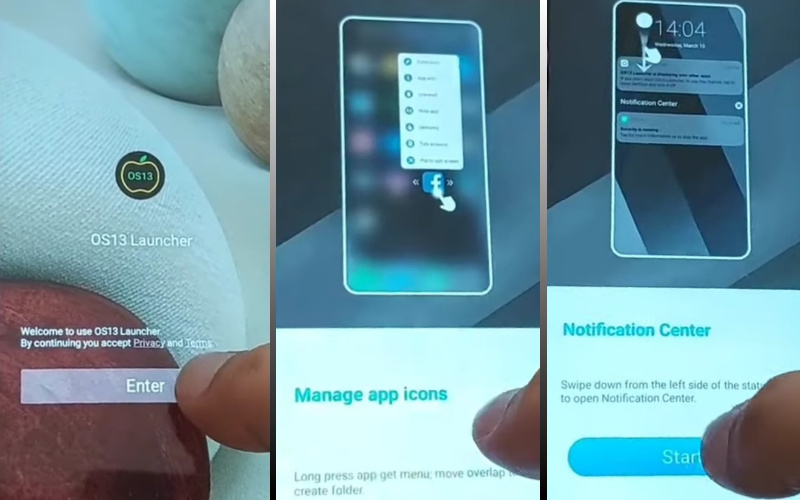
- Step 10: Go to the “Phone setting” option and click here serially “Privacy>Permission Manager>Files and Media>Show System.”
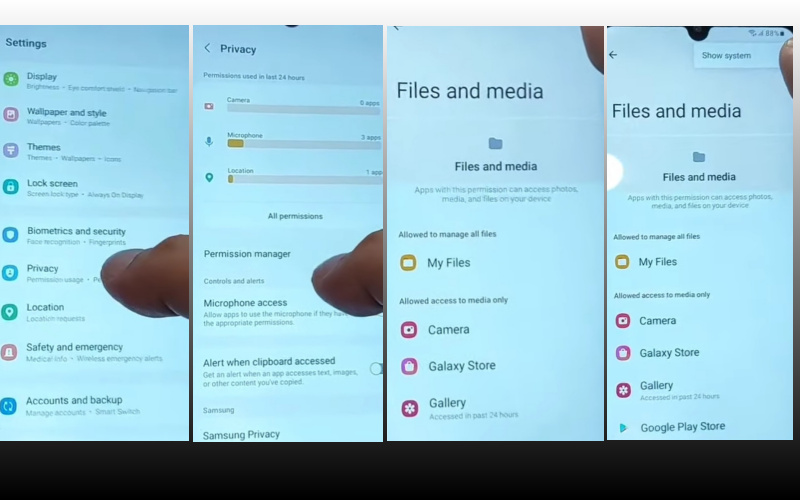
- Step 11: Scroll down and click continue “Package Disabler pro>Allow management of all files>Allow.”
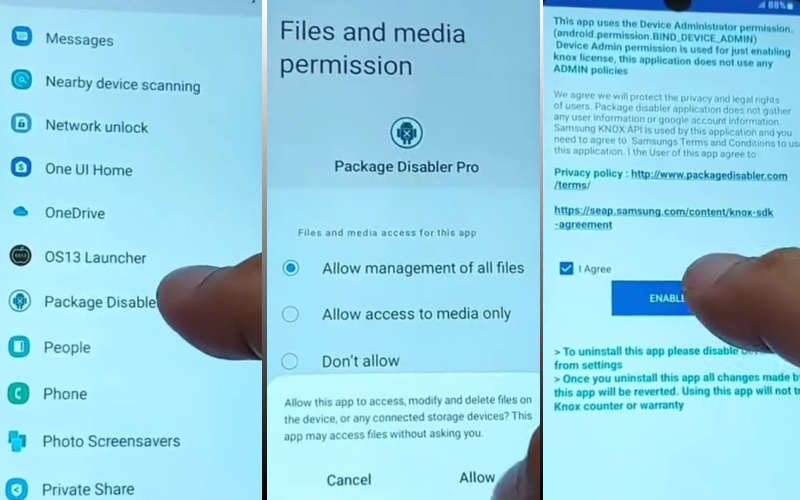
- Step 12: Stop the “Wi-Fi” then go ahead serially “Package Disabler pro>I agree>Enable Admin>Activate>Know license activation>Agree>Retry.”
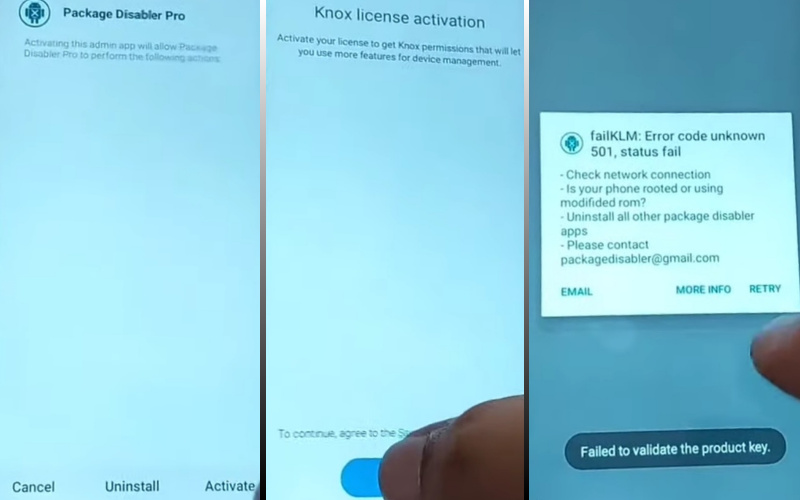
- Step 13: Open the “Package Disabler Pro” app, select and click “Android setup wizard>Samsung setup wizard>Clear data>Samsung setup wizard>Always.”
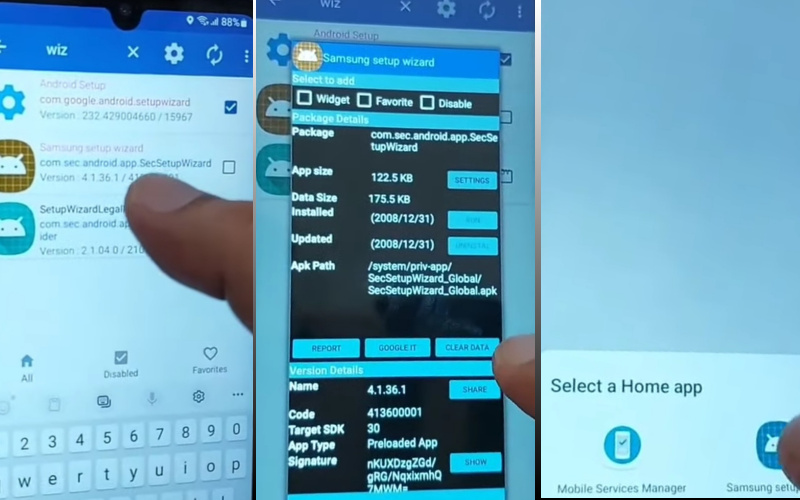
- Step 14: The final moment is present here, complete the procedure and click “Restore your data from Samsung Cloud>Skip>You’re all set up>Finish.”
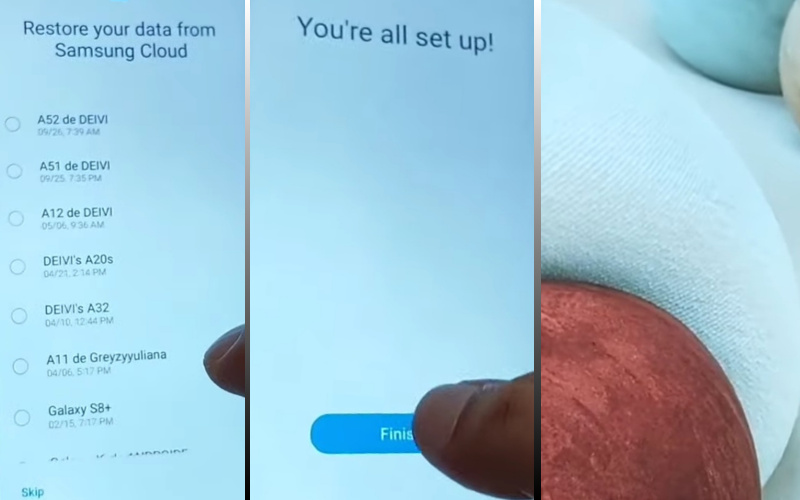
That means your bypass Google Lock on Samsung A25 5G without a PC process completed successfully.
Additional Easy Solution:
This comprehensive guide will walk you through the process of bypassing Google Lock using a method that is both user-friendly and effective. Say goodbye to the frustration of being locked out, and let’s dive into the solution.
- Step 1: Power On and Connect to Wi-Fi Ensure your Samsung A25 5G is powered on and connected to a stable Wi-Fi network. A reliable internet connection is crucial for a seamless bypassing process.
- Step 2: Begin Setup Process Start the device setup until you reach the Google Account Verification screen. Here, you would normally enter the Google account details used to set up the device.
- Step 3: Access the Accessibility Settings Tap on the “Accessibility” option, typically found at the bottom of the Google Account Verification screen. This will open up a range of accessibility options that can be used to your advantage.
- Step 4: Enable TalkBack Activate the “TalkBack” feature by tapping it once. Once enabled, TalkBack will provide spoken feedback, making it easier to navigate through the settings.
- Step 5: Draw L on the Screen Swipe down and right to access the global context menu. Draw the letter “L” on the screen by swiping up, right, and then down. This will open the TalkBack tutorial.
- Step 6: Access TalkBack Settings While in the TalkBack tutorial, double-tap the “Pause feedback” option. This will give you temporary control over the device, allowing you to access TalkBack settings.
- Step 7: Open TalkBack Settings In the TalkBack settings, navigate to “Help & Feedback.” From here, search for and access the “Use Morse Code” option.
- Step 8: Launch YouTube In the Morse Code settings, tap on the three dots in the upper-right corner. Select “Settings” and choose “Terms & Privacy Policy.” This will open the Samsung Internet browser.
- Step 9: Accept Terms and Conditions Scroll down the Terms & Privacy Policy page, and select “Privacy Policy.” This will open the Samsung Internet app. Accept the terms and conditions presented.
- Step 10: Search for Google Chrome Open the Samsung Internet app, search for and download Google Chrome. Once installed, open Chrome and sign in with any Google account.
Congratulations! You have successfully bypassed Google Lock on your Samsung A25 5G without the need for a PC. Enjoy your newfound freedom!
Specification of Samsung Galaxy A25 5G Android 14 Device
- Launch: Announced on December 11, 2023, and available released 2023, on December 16.
- Display: Samsung Galaxy A25 5G enchants users with a sophisticated 120 Hz refresh rate on its expansive 6.50-inch FHD+ touchscreen, delivering a stunning 2340×1080 pixel resolution.
- Battery: This device navigates seamlessly through tasks, powered by a formidable 5000mAh non-removable battery, supporting exclusive fast charging technology.
- Camera: Photographic pursuits are met with precision, courtesy of the rear triple-camera ensemble boasting a 50-megapixel primary lens, alongside 8-megapixel and 2-megapixel companions. For captivating selfies, the front showcases a 13-megapixel sensor.
- Storage and OS: With a robust 8GB RAM, operated by Android 14 with the sleek One UI, the device offers storage variants of 128GB and 256GB.
- Body: Its sleek dimensions, measuring 161.00 x 76.50 x 8.30mm and weighing 197.00 grams, are adorned in striking black, blue, light blue, and yellow hues.
- Connectivity: Connectivity options abound with Wi-Fi, GPS, and USB Type-C, while sensors such as accelerometer, ambient light sensor, proximity sensor, and fingerprint sensor enhance user experience.
- Price: As of February 2, 2024, the Samsung Galaxy A25 5G is competitively priced in the USA, commencing at UDS $299, offering a blend of aesthetics, functionality, and technological finesse.
Final Word
In conclusion, navigating the realm of bypass Google Lock on Samsung A25 5G without a PC has never been more straightforward.
This guide has equipped you with a user-friendly and effective method to bypass the Google Lock on your device, ensuring that you regain access without the need for intricate technical processes.
By embracing this creative and informative solution, you’ve successfully bypassed the hurdles that come with being locked out.
Now armed with the knowledge to navigate these challenges, you can enjoy unrestricted access to your Samsung A25 5G. Say goodbye to limitations, and welcome a liberated and hassle-free smartphone experience.
People Also Ask
Can I Bypass Google Lock Without a PC on Samsung A25 5G?
Absolutely, the process outlined allows you to bypass Google Lock on the Samsung A25 5G without the need for a PC.
Is Google Lock the Same as Factory Reset Protection (FRP)?
Yes, Google Lock and Factory Reset Protection (FRP) are synonymous terms, both safeguarding devices from unauthorized access.
Will Bypassing Google Lock Remove My Data?
No, bypassing Google Lock using this method won’t erase your data; it focuses on unlocking the device without data loss.
Can I Use This Method on Other Samsung Models?
The method is tailored for the Samsung A25 5G, but variations may work on other Samsung models; it’s recommended to verify compatibility.
Does the Process Require Technical Expertise?
The outlined steps are user-friendly, requiring no advanced technical skills, ensuring accessibility for all users.
Is There a Risk of Bricking My Device?
When followed correctly, the method poses minimal risk. However, it’s crucial to adhere to the steps to avoid potential issues.
Can I Bypass Google Lock Without an Internet Connection?
Internet connectivity is essential for the process, as it involves accessing online features and applications during the bypass.
Is This Method Applicable for Locked Stolen Devices?
No, this method is intended for lawful owners seeking access. It’s crucial to follow legal avenues for lost or stolen devices.