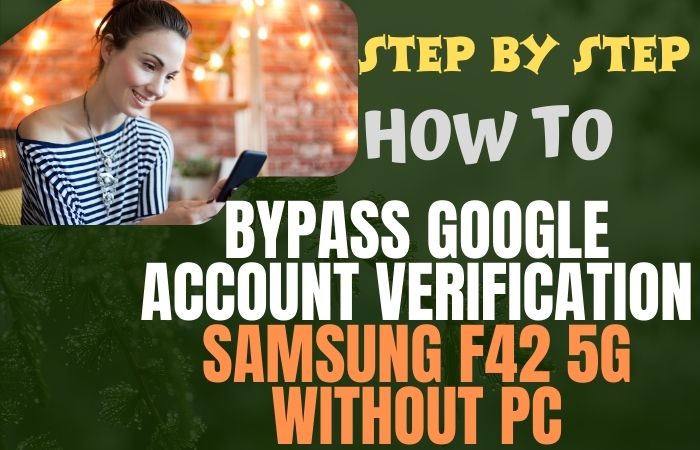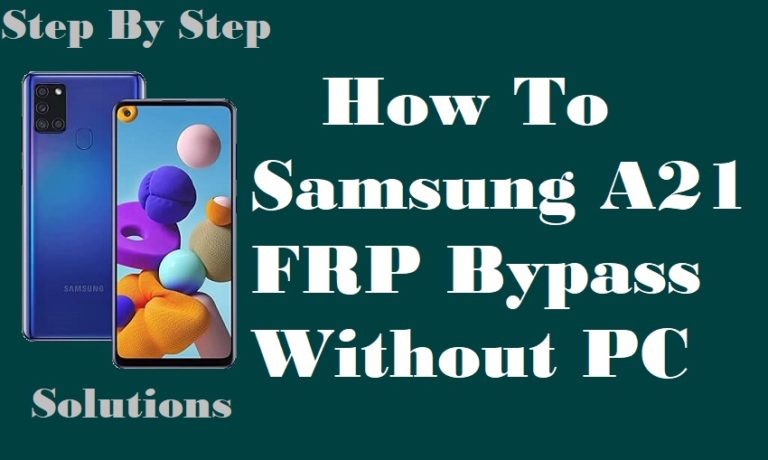Good news for those who are under mobile lock! Today, we start, FRP bypass Samsung Z Flip 5G or unlock phones without the need for a computer. This guide shall serve as your compass, navigating through the uncharted waters of phone liberation with an innovative twist.
The FRP bypass Samsung Z Flip 5G or unlock phone is unraveled through a dance of ingenuity, without the customary tether of a PC. Our method is a celebration of resourcefulness, a unique path paved with simplicity and creativity. We shun the ordinary and catch the extraordinary.
So, explore the technological wonders, let us together, armed with creativity, innovation, and sheer determination unlock the concealed potential of our devices.
What is the FRP Lock?
FRP, short for Factory Reset Protection, is a vital security feature present in numerous Android devices. It serves as a safeguard for your device and sensitive data in scenarios like loss, theft, or unauthorized access. Following a factory reset or during initial setup, it prompts for prior Google account credentials.
This ensures that even if someone attempts a factory reset without consent, access remains restricted without the associated Google account login.
Consequently, your privacy remains intact, thwarting unauthorized entry to your device.
FRP Bypass Samsung Z Flip 5G or Unlock Phone With no PC: Best Solution 2024

I’d be happy to provide you with a friendly, and consistent guide on how to FRP bypass Samsung Z Flip 5G or unlock phone without using a PC, using the Pangu FRP Bypass APK. Let’s get started:
Requirements to Unlock/Bypass FRP Lock
- Keep the phone charged by at least 70% to complete the bypass Google account lock on Samsung Z Flip 5G Android phones working on time.
- The success of your FRP bypass Samsung Z Flip 5G or unlock phone without a PC process depends a lot on the internet connection and speed, so try to keep the internet connection and speed good.
- Your mobile data will be lost to complete the FRP bypass Samsung Z Flip 5G without a PC method. So make sure to backup the necessary data.
- You must download FRP bypass tools or FRP bypass apk to bypass Google verification on Samsung Z Flip 5G without a PC.
Step-by-Step Instruction:
- Step 1: Start the super moment, need to turn on the Samsung Z Flip 5G device, with the “Welcome” page and click “Start.”
- Step 2: Cross the multiple options and click continue “For your review>Next>Copy apps & data>Don’t copy>Confirm Pattern>Use my Google account instead.”
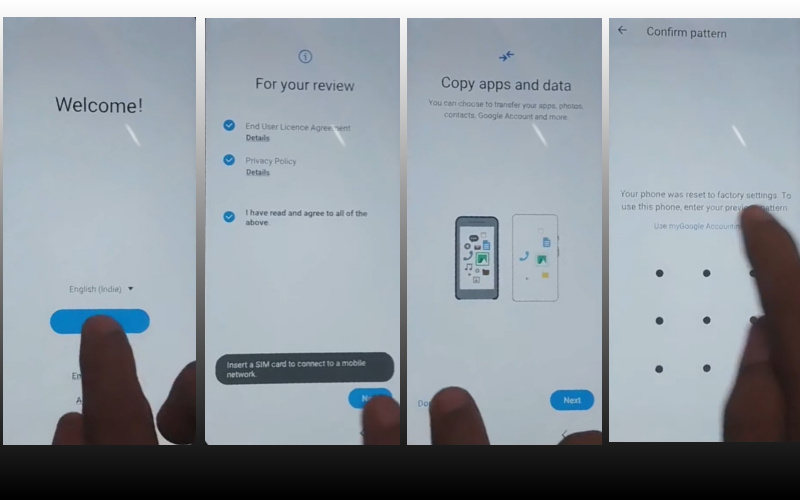
- Step 3: Back to the “WiFi network” sharing options and follow the instructions step-by-step “Settings icon>QR code>Nearby share>Need help sharing.”
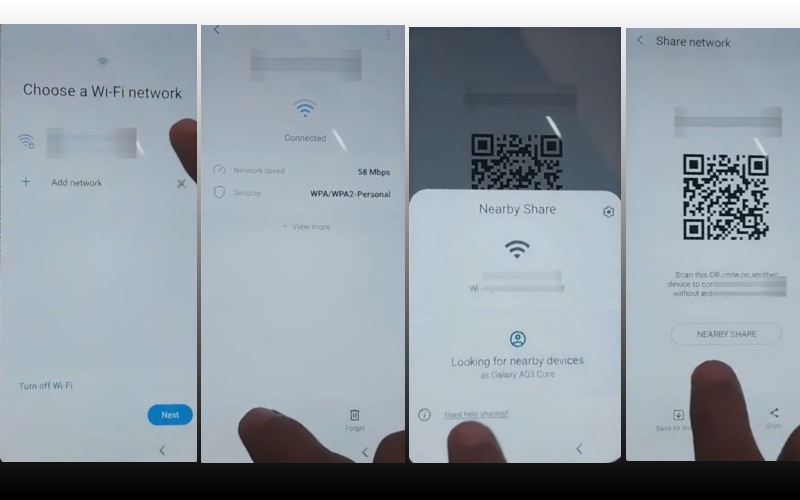
- Step 4: Click the right corner “3 dot icon” with the “Share article” then press the “Power key” 2 times. Here need to open the “Chrome” browser and click the “Use without a Google account” option.
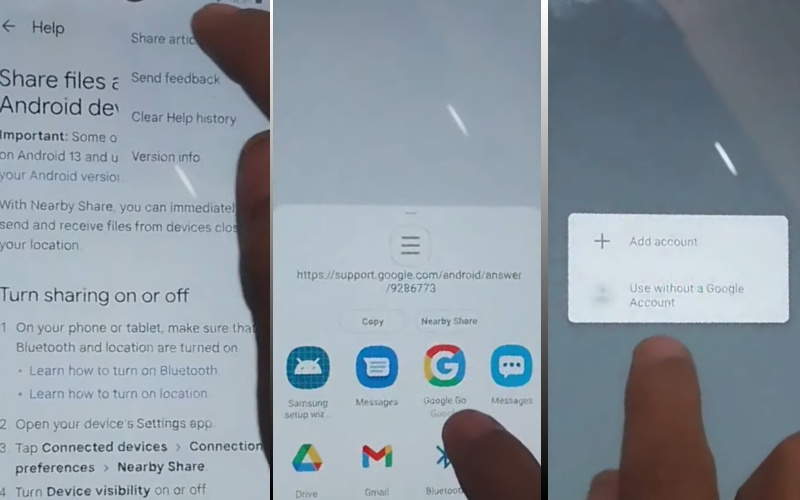
- Step 5: Get the language option and select the “English” language then see the “Welcome to Chrome” option and click “Done.” Type the Chrome search bar “addRom.com” and then open it.
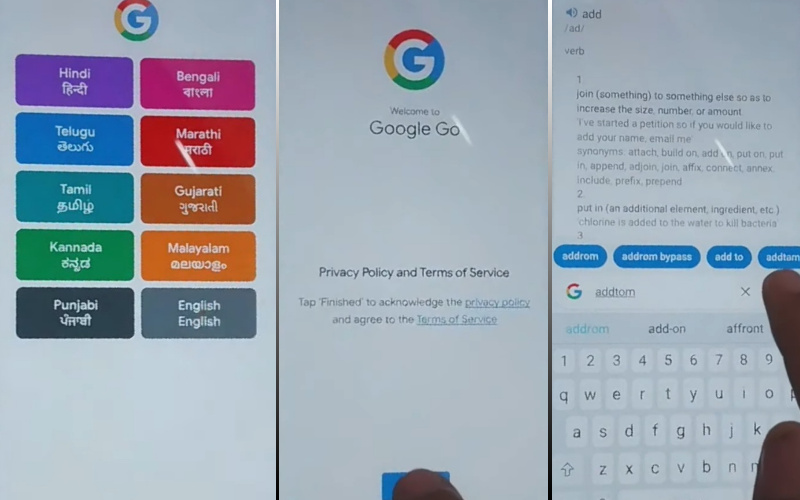
Step 6: After the above steps click “Screen smartlock” to set up your “PIN” and this process is repeated more than 6/8 times until you reach the “Keep your device unlocked while it’s on you” option then click “Skip.”
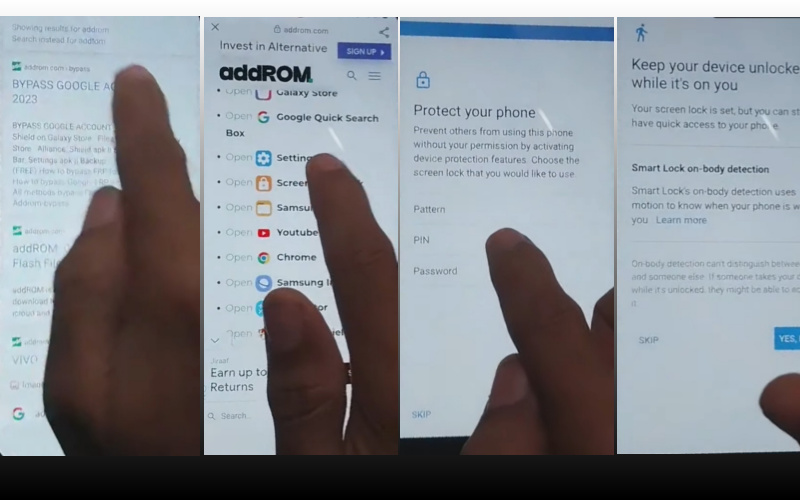
- Step 7: Again get the previous multiple pages and click continue “Welcome>Start>For your review>Next>Copy apps & data>Don’t copy.”
- Step 8: Now set up the “Verify PIN” page and give your “Password” then click “Continue.”
- Step 9: Complete the above process then click “Google Sign in>Skip>Skip account setup>Skip>Google service>More & accept.”
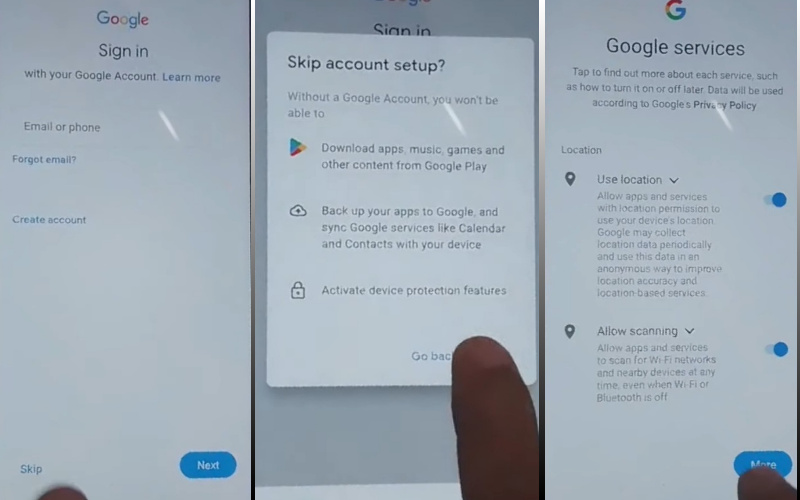
- Step 10: Finally reach the last stage and click carefully to complete the finishing work “Samsung account>Skip>Phone optimization>Next>You’re all set up>Finish.”
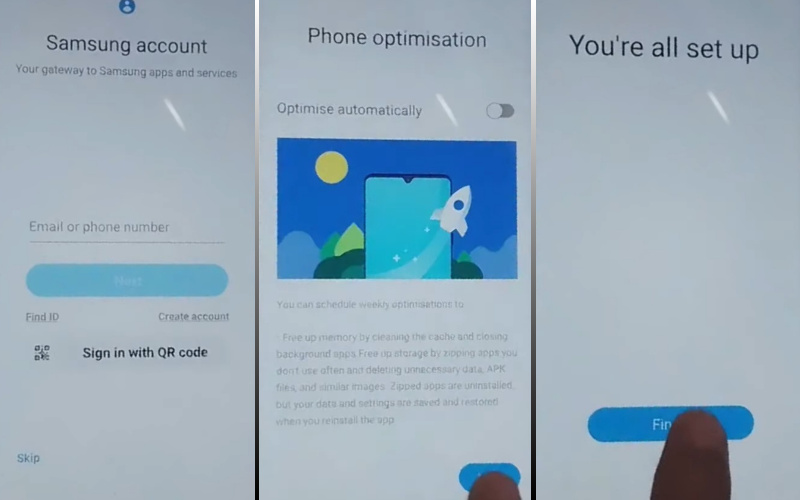
That means you unlock or FRP bypass Z Flip 5G without the PC process being completed successfully.
Additional Easy Method:
- Step 1: On the Google Account Verification screen, you’re prompted to enter the Google account previously synced with the device.
- Step 2: Here tap on the text field to bring up the keyboard.
- Step 3: Long-press the “@” key on the keyboard until a popup menu appears.
- Step 4: Select “Google Keyboard Settings” from the menu.
- Step 5: Inside the Google Keyboard Settings, tap on “Text correction” or “Three-dot menu” (usually located at the top right corner)
- Step 6: Now select “Help & Feedback.”
- Step 7: Here type and search for “Voice.”
- Step 8: Then select “Get started with Voice Access” from the search results.
- Step 9: On the next screen, tap on the YouTube video play icon to launch the YouTube app.
- Step 10: If prompted, choose the YouTube app.
- Step 11: While the YouTube app is loading, tap on the “Share” button below the video.
- Step 12: Then select the three-dot menu and choose “YouTube Settings” from the options.
- Step 13: Inside the YouTube Settings, tap on “About” and then select “Google Privacy Policy.”
- Step 14: This will open the Privacy Policy in the Chrome browser.
- Step 15: Inside the Chrome browser, search for “Pangu FRP Bypass APK” and look for a trusted source to download it from.
- Step 16: Visit the website and download the Pangu FRP Bypass APK to your phone.
- Step 17: After the download is complete, tap on the “Open” button in the Chrome browser to install the Pangu FRP Bypass APK.
- Step 18: Once installed, open the Pangu FRP Bypass app and grant the necessary permissions it requests.
- Step 19: Inside the Pangu FRP Bypass app, you will find an option to “Bypass FRP” or “Remove FRP” and tap it. After the FRP bypass process is finished, restart your phone.
I hope this guide helps you successfully FRP bypass Samsung Z Flip 5G or unlock phone without a PC using the Pangu FRP Bypass APK.
How to Disable Factory Reset Protection (FRP)
- Take the mobile, and go to “Settings.”
- Scroll down and select “Accounts” or “Users and accounts,” depending on the device model.
- Select the Google account you want to remove the FRP lock from.
- Tap on the three-dot menu or options button in the top right corner and select “Remove account.”
- Confirm the action by selecting “Remove account” again.
- The Google account associated with the FRP lock will be removed from your device. You can now perform a factory reset without being prompted to verify the account.
Specification of Samsung Galaxy Z Flip 5G Android 10 device
- Launch and Display: Unveiled on July 23, 2020, the Samsung Galaxy Z Flip 5G parades a 6.70-inch primary touchscreen, boasting a vivid resolution of 1080×2636 pixels with a density of 425 ppi.
- Secondary Display: Additionally, it boasts a secondary 1.10-inch display with 112×300 pixels resolution and 303 ppi density.
- Processor: Driven by a potent 2.95GHz octa-core Qualcomm Snapdragon 865+ processor, paired with 8GB of RAM, this gadget ensures seamless functionality.
- Android and Storage: It operates on Android 10 with One UI 2.0, offering 256GB of onboard storage.
- Design: Adorning a sleek design, it measures 167.30 x 73.60 x 7.20mm and weighs 183.00 grams, available in Mystic Grey and Mystic Bronze tones.
- Battery: The phone flaunts a 3300mAh battery with wireless charging capability.
- Camera: Use a dual 12-megapixel rear setup and a 10-megapixel front shooter.
- Other Features: Also includes Wi-Fi, GPS, Bluetooth v5.00, and USB Type-C with color ambient light, barometer, compass, gyroscope, proximity, and fingerprint. Face unlock adds an additional layer of security.
Final Touch
The FRP bypass Samsung Z Flip 5G or unlock phone without a PC process can pose challenges, but with the right approach, it’s achievable. Following the outlined steps diligently, you can regain control over your device.FRP serves as a protective measure against data breaches in theft scenarios.
The key focus lies in meticulous attention to detail and adherence to the provided methods to successfully bypass FRP or unlock the Samsung Z Flip 5G without relying on a PC.
Frequently Asked Questions (FAQs):
Can I bypass FRP on the Samsung Z Flip 5G without a PC?
Yes, it is possible to bypass FRP on the Samsung Z Flip 5G without a PC by following certain methods and steps.
How does the Google Account method work for FRP bypass?
The Google Account method involves using the Google Account details associated with the device to verify ownership and bypass FRP. It requires entering the correct Google Account credentials during the device setup process.
What is FRP, and why is it important?
FRP stands for Factory Reset Protection, and it is a security feature implemented by Samsung to prevent unauthorized access to your device in case of theft or loss. It requires you to enter your Google Account credentials to verify your identity before allowing access to the device.
Will bypassing FRP or unlocking my Samsung Z Flip 5G without a PC erase my data?
It depends on the method used. The Google Account method will not erase your data, but the Emergency Call method may erase your data. It is recommended to back up your data before attempting any method.
What if I don’t have a Google Account synced to my Samsung Z Flip 5G?
If you don’t have a Google Account synced to your device, the Google Account method will not work, and you may need to contact Samsung support or an authorized service center.
Will bypassing FRP or unlocking my Samsung Z Flip 5G without a PC affect my device’s performance
Bypassing FRP or unlocking your Samsung Z Flip 5G without a PC should not affect your device’s performance. However, it may void your warranty.
Can I revert back to the FRP lock after bypassing it?
No, you cannot revert back to the FRP lock after bypassing it unless you perform a factory reset or contact Samsung support.