Navigating through the intricate process of bypass Google Account Verification Samsung Xcover7 without the assistance of a PC can be a perplexing task. Fear not, as this informative guide unveils a series of ingenious steps, that allow you to effortlessly sidestep the intricacies of this security feature.
Delve into the realm of accessibility settings, employ the power of text-to-speech functions, and seamlessly integrate the strategic use of YouTube and the Samsung Internet browser.
By strategically leveraging these steps, you can gracefully triumph over the Google Account Verification challenge on your Samsung Xcover7, liberating your device from the digital entanglement that may have held it captive.
What is the Google Account Verification?
Google Account Verification is a security layer that ensures the rightful owner’s access to a device. It involves confirming identity by entering associated Google credentials. This safeguard prevents unauthorized access, and securing personal data.
Engaging with this process assures users that their device remains a digital fortress, impervious to unwarranted intrusions, and upholds Google’s commitment to user privacy and data protection.
Read More: How To Unlock Phone Or Bypass FRP Samsung A35 5G Without PC
Bypass Google Account Verification Samsung Xcover7 No PC: New Easy Solution
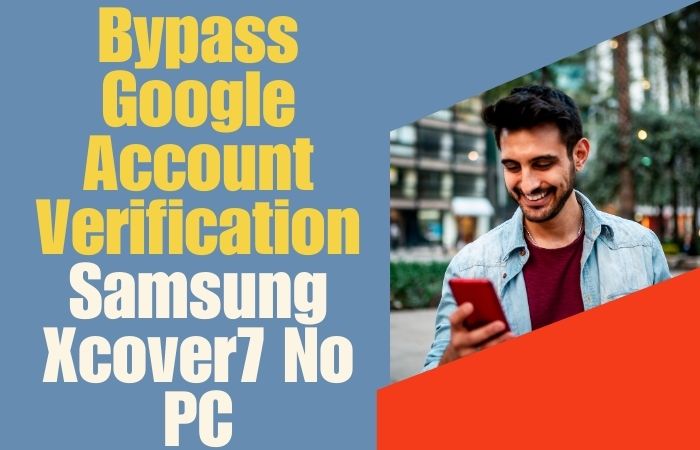
Requirements to Unlock/Bypass FRP Lock
- Keep the phone charged by at least 60% or 80% to complete the bypass Google verification on Samsung Xcover7 Android 14 phones working on time.
- The success of your bypass Google Account Verification Samsung Xcover7 without the computer method depends a lot on the internet connection and speed, so try to keep the internet connection and speed good.
- Your mobile data will be lost to complete the bypass FRP Samsung Galaxy Xcover7 without a computer. So make sure to backup the necessary data.
- You must download FRP bypass tools or FRP bypass apk to bypass Google lock Samsung Xcover7 without a PC.
Step-by-Step Instruction:
- Step 1: Start with a happy mind first turn on the Samsung Xcover7 Android 14 device, with the “Welcome” screen, and click “Start.”
- Step 2: Follow the instructions and click the multiple steps “For your review>Agree>Permission for Samsung apps and services>More>Agree>Choose a Wi-Fi network>Next>Confirm pattern>Use my Google account instead.”

- Step 3: In this step see the “Verify your account” page, but it’s locked, and press the volume keys to turn on Talkback. Easily draw the reverse L and click one by one “Welcome to Talkback>Use>While using the app>Use voice command.”

- Step 4: Go next step and say “Google Assistant” to launch “YouTube” apps, press both volume keys to disable Talkback then click “YouTube user icon>Setting>About>YouTube Term of Service.”

- Step 5: Next here this steps sequentially, click “Welcome to Chrome>Accept & continue>Turn on sync>No thanks.” Write the “androidtvcell” in the Chrome search bar and explore.

- Step 6: Now open the “GSM, FRP androidtvcell,” option and scroll to access “Paquete deshabilitador pro,” and download the useful “PackageDisabler” tool effortlessly.

- Step 7: Again follow all steps and click serially “Lanzador os13>Welcome to the Galaxy Store>Continue>OS13 Launcher, Control center, I OS13 theme>Install.” For installation, must create a Samsung account if not already established.

- Step 8: Search the “Files shortcut” app to download then open the “PackageDisabler.apk” and install it. Should installation fail, attempt multiple retries. Revisit the “Files shortcut” apps and reinstall “Package Disabler Pro” for seamless functionality.


- Step 9: Installing the OS13 Launcher then open it and click serially “Enter>Manage app icons>Notification center>Start.”

- Step 10: Enter the “Phone setting” option and click here serially “Privacy>Permission Manager>Files and Media>Show System.”

- Step 11: Scroll down and click all steps “Package Disabler pro>Allow management of all files>Allow.”

- Step 12: Stop the “Wi-Fi” for some moment, then serially click “Package Disabler pro>I agree>Enable Admin>Activate>Know license activation>Agree>Retry.”

- Step 13: Again open the “Package Disabler Pro” app, and click continue all steps “Android setup wizard>Samsung setup wizard>Clear data>Samsung setup wizard>Always.”

- Step 14: Final moment present here, click last time serially “Restore your data from Samsung Cloud>Skip>You’re all set up>Finish.”

That means you bypass Google Account Verification Samsung Xcover7 without a PC process completed successfully.
Additional Simple Methods:
Unlocking your Samsung Xcover7 without a PC involves a seamless process that doesn’t require any complex procedures. Follow these step-by-step instructions to bypass Google Account Verification with ease.
- Step 1: Begin by turning on your Samsung Xcover7 and reaching the device’s setup screen.
- Step 2: Connect to a Wi-Fi network, ensuring a stable internet connection.
- Step 3: In the Google Account Verification window, enter the associated Google account and password.
- Step 4: If you’ve forgotten the credentials, utilize the ‘Forgot Password’ option to reset them.
- Step 5: Tap on the ‘Accessibility’ option, and then select ‘Vision.’
- Step 6: Enable ‘Voice Assistant’ and tap on ‘Text-to-Speech.’
- Step 7: Open the YouTube app on your device. If it’s not pre-installed, download it from the Samsung Galaxy Store.
- Step 8: Search for any video and tap on the ‘Share’ icon.
- Step 9: Choose ‘Samsung Internet’ to open the video in the browser.
- Step 10: In the Samsung Internet browser, go to ‘Settings’ and select ‘Site Settings.’
- Step 11: Enable ‘Desktop site’ to have better control over the browser.
- Step 12: Open the browser and search for the “FRP Bypass APK” suitable for Samsung Xcover7.
- Download and install the APK.
- Step 13: After installation, open the FRP Bypass app and tap on ‘Bypass FRP’ to initiate the process.
- Step 14: Wait for the process to finish. Once done, restart your device.
- Step 15: After restarting, set up your Samsung Xcover7 without encountering the Google Account Verification screen.
By following these user-friendly instructions, you can effortlessly bypass Google Account Verification on your Samsung Xcover7 without the need for a PC. These steps ensure a seamless and efficient process, allowing you to regain access to your device hassle-free.
Specification of Samsung Galaxy Xcover7 Android 14 Phone
- Launch: The Samsung Galaxy Xcover7 phone will be Announced in 2024, on January 10, and Released in 2024, on January 23.
- Display: As per the detailed specifications, the Galaxy XCover7 is equipped with Android 14, showcasing a 6.6-inch full-HD+ display featuring a discreet waterdrop-style notch housing a selfie camera.
- Protection: Also have a strong corning Gorilla Glass Victus+.
- Processor and Storage: Powering the device is an octa-core MediaTek Dimensity 6100+ SoC, harmonized with 6GB RAM and 128GB storage for seamless performance.
- Camera: Optics highlight a singular 50-megapixel rear camera and a 5-megapixel selfie shooter. The device boasts an IP68 rating, ensuring robust water and dust resistance, coupled with a MIL-STD-810H design.
- Battery: The device upholds IP68 water and dust resistance standards, housing a 4,050mAh battery for extended usage.
- Connectivity: Rechargeable through a USB Type-C port, Wi-Fi 802.11 a/b/g/n/ac, dual-band, Wi-Fi Direct, 5.3, A2DP, LE, accelerometer, gyro, proximity, and compass, 3.5mm headphone jack, promises enduring usage.
- Price: The Galaxy XCover 7, is priced at $384.90 in the USA.
Final Word
In conclusion, mastering the art of bypassing Google Account Verification on your Samsung Xcover7 sans a PC is akin to unraveling a digital puzzle with finesse.
By navigating through the labyrinth of accessibility settings and harnessing the prowess of innovative techniques involving YouTube and the Samsung Internet browser, you’ve successfully circumvented the Google Account Verification barricade.
This insightful guide empowers you to liberate your Samsung Xcover7 from the constraints of this security feature, allowing you to regain control of your device effortlessly.
As you bid adieu to the Google Account Verification hurdle, revel in the triumph of a seamless, PC-free solution tailored to the specific needs of your Samsung Xcover7.
People Also Ask
Is bypassing Google Account Verification legal for Samsung Xcover7?
Yes, if you’re the device owner. It’s a legitimate process to regain access.
Can I perform this without a PC?
The method focuses on PC-free simplicity for Samsung Xcover7.
Will my data be safe during the bypass?
Yes, the process is designed to preserve user data on the device.
Does this void the device warranty?
No, it doesn’t impact the warranty. It’s a user-driven security feature workaround.
Is technical expertise required for the bypass?
Not at all. The steps are user-friendly, requiring no advanced technical skills.
Can the process harm my Samsung Xcover7?
No, when followed correctly, it poses no risk to your device.
Will software updates affect the bypass?
Updates won’t interfere. The method remains consistent post-updates.
Can I use any browser for the bypass?
The method is optimized for Samsung Internet, ensuring a seamless process.
Is the bypass a one-time procedure?
Yes, once completed, you won’t need to repeat the process.
Will Google services function normally after bypassing?
Absolutely, all Google services resume regular functionality after a successful bypass.




