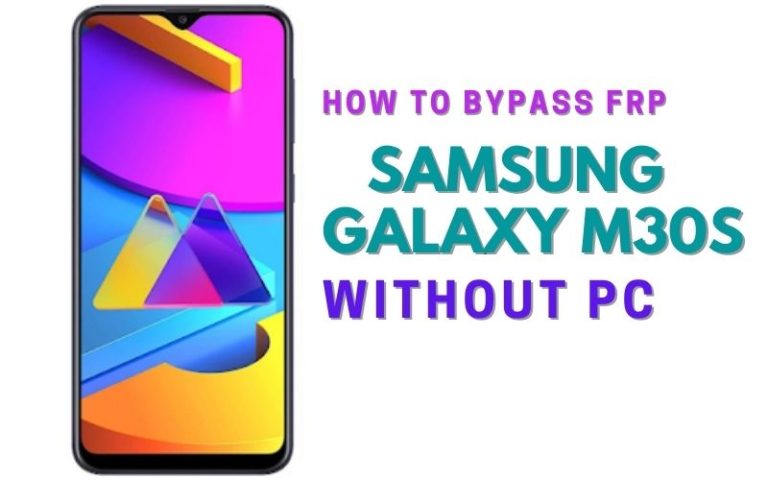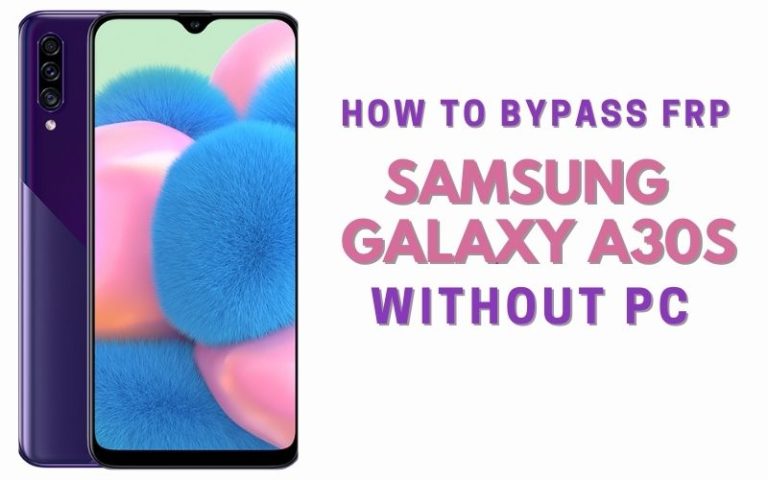Are you the proud owner of a Motorola Moto G7 Play but find yourself unlock phone Motorola Moto G7 Play or FRP bypass without a PC? Don’t worry, as we’re here to help you navigate through this situation without the need for a PC. Good news for you! Here we will explore the process of unlock phone Motorola Moto G7 Play or FRP bypass without the use of a computer.
The FRP lock, a security feature meant to safeguard your phone’s data in the event of loss or illegal access, may appear if you just conducted a factory reset on your device. Even though this function is useful, it can be aggravating if you lose your Google account information or lock yourself out of your own device.
Following our guide, you easily explore different methods that can help you unlock phone Motorola Moto G7 Play or FRP bypass without relying on a PC. Now provide step-by-step instructions and explain each process in a simple and easy-to-understand manner.
What is the FRP Lock
FRP (Factory Reset Protection) Lock is a security feature implemented in Android devices to protect the user’s personal data in case of theft or unauthorized access. Introduced by Google with Android 5.1 Lollipop and later versions, FRP Lock ensures that even if someone performs a factory reset on a device, they won’t be able to access it without the original Google account credentials that were used to set up the device.
The primary purpose of FRP Lock is to deter thieves from resetting stolen devices and reselling them, as the lock requires the previous owner’s Google account information to unlock the device. This feature adds an extra layer of security to Android devices and protects the user’s personal data, including contacts, photos, videos, and apps.
When FRP Lock is enabled on a device, it becomes locked to the Google account associated with it. So, if someone performs a factory reset or tries to set up the device with a different Google account, they will be prompted to enter the original account credentials. This prevents unauthorized access and ensures that only the rightful owner can access the device and its data.
How to Unlock Phone Motorola Moto G7 Play or FRP Bypass Without PC

With that in mind, here are the steps to unlock phone Motorola Moto G7 Play or FRP bypass without a PC.
Require Before
- Keep the phone charged by at least 50% or 60% to complete the bypass Google account verification on Android phones Motorola Moto G7 Play device working on time.
- The success of your unlock phone Motorola Moto G7 Play or FRP bypass without PC method depends a lot on the internet connection and speed, so try to keep the internet connection and speed good.
- Your mobile data will be lost to complete the unlock phone Motorola Moto G7 Play or FRP bypass without a PC. So make sure to backup the necessary data.
- You must download FRP bypass tools or FRP bypass apk to unlock phone Motorola Moto G7 Play or FRP bypass without a computer.
Step by step instruction:
- Step 1: Start by powering on your Motorola Moto G7 Play and connect it to a stable Wi-Fi network.
- Step 2: On the ‘Verify your account’ screen, where you are prompted to enter the Google account credentials, press and hold the ‘@’ key on the on-screen keyboard. This will open the ‘Input method’ options.
- Step 3: Here get the ‘Input method’ options, and select the ‘Google voice typing’ option.
- Step 4: Once you’ve selected ‘Google voice typing,’ tap on the ‘Settings’ icon that appears on the keyboard.
- Step 5: In the Google voice typing settings, select ‘Languages.’
- Step 6: Now here select any language, preferably one you are familiar with, and download it if prompted. This step is necessary to access the language settings.
- Step 7: After downloading the language, tap on the back arrow to return to the ‘Languages’ menu.
- Step 8: From the ‘Languages’ menu, tap on the ‘Google voice typing’ option to go back to its settings.
- Step 9: In the Google voice typing settings, tap on ‘Offline speech recognition.’
- Step 10: In the ‘Offline speech recognition’ menu, tap on the ‘All’ tab.
- Step 11: Look for a language that has been downloaded and long-press on it until a menu appears.
- Step 12: From the menu, select ‘Open in “Settings.”‘
- Step 13: This will take you to the ‘Language’ settings. Tap on ‘Languages’ or ‘Add a language.’
- Step 14: In the languages list, select ‘English (United States)’ and tap on ‘Set as primary.’
- Step 15: Now, go back to the ‘Verify your account’ screen by tapping the back arrow multiple times until you reach it.
- Step 16: On the ‘Verify your account’ screen, tap on the ‘Email or phone’ field to bring up the keyboard.
- Step 17: Tap on the ‘Settings’ icon on the keyboard to access the keyboard settings.
- Step 18: In this condition in the keyboard settings, select ‘Gboard settings.’
- Step 19: To get the Gboard settings, tap on ‘Text correction.’
- Step 20: Under ‘Text correction,’ select ‘Personal dictionary.’
- Step 21: Tap on the ‘+’ icon to add a new personal dictionary entry.
- Step 22: In the ‘Type a word’ field, enter ‘Google.com’ (without quotes) and tap on ‘OK’ to save the entry.
- Step 23: Now, long-press on the ‘Google.com’ entry until a menu appears.
- Step 24: From the menu, select ‘Share’ or ‘Share icon.’
- Step 25: In the sharing options, choose any app that allows you to browse the web, such as ‘Chrome’ or ‘Google.’
- Step 26: The chosen app will open with the ‘Google.com’ website loaded. From there, search for ‘Google account manager apk download.’
- Step 27: Look for a reliable source to download the Google Account Manager APK file compatible with your device’s Android version. Download the APK file.
- Step 28: Once the APK file is downloaded, tap on it in the notification panel or use a file manager app to locate the APK file and install it.
- Step 29: After installing the Google Account Manager APK, download and install the ‘Bypass FRP’ or ‘Quick Shortcut Maker’ APK.
- Step 30: Open the installed ‘Bypass FRP’ or ‘Quick Shortcut Maker’ app and search for ‘Google account manager.’
- Step 31: Look for the specific ‘Google account manager’ option that matches your device’s Android version and tap on it.
- Step 32: From the ‘Google account manager’ options, select the one with ‘Type Email and Password.’
- Step 33: Next here tap on the ‘Try’ or ‘Send’ button to open the sign-in page.
- Step 34: On the sign-in page, enter any valid Google account credentials or create a new Google account.
- Step 35: Once you’ve entered the credentials, restart your device.
Congratulations! You have successfully bypassed the FRP lock on your Motorola Moto G7 Play without using a PC. You should now have access to your device’s functionality and features.
Another Easy Solution
Here’s a step-by-step instruction on how to unlock phone Motorola Moto G7 Play or FRP bypass without using a computer, using the VnROM FRP Bypass APK:
- Step 1: Open a web browser on your phone and search for “VnROM FRP Bypass APK” in a reliable search engine.
- Step 2: From the search results, find a trusted source or website that offers the download VnROM FRP Bypass APK file.
- Step 3: Visit the website and locate the download link for the VnROM FRP Bypass APK.
- Step 4: Now tap on the download link and wait for the APK file to be downloaded to your phone.
- Step 5: Once the VnROM FRP Bypass APK file is downloaded, you’ll need to install it on your Motorola Moto G7 Play.
- Step 6: Locate the downloaded VnROM FRP Bypass APK file, which is usually found in the “Downloads” folder or the folder you specified during the download process.
- Step 7: Reach the next step tap on the APK file to begin the installation process.
- Step 8: If prompted, enable the “Unknown sources” option in your phone’s settings to allow the installation of apps from sources other than the Play Store.
- Step 9: Follow the on-screen instructions to complete the installation of the VnROM FRP Bypass APK.
- Step 10: Now that you have installed the VnROM FRP Bypass APK, you can proceed with the FRP bypass process.
- Step 11: After the installation is complete, open the VnROM FRP Bypass app from your app drawer.
- Step 12: On the main screen of the app, you will see a “Bypass FRP” or similar option. Tap on it to start the FRP bypass process.
- Step 13: The app will begin the bypass process, and it may take a few minutes to complete. Please be patient and do not interrupt the process.
- Step 14: Once the bypass process is finished, you should see a success message indicating that the FRP lock has been bypassed.
- Step 15: You can now restart your Motorola Moto G7 Play, and the FRP lock should no longer be active.
Bottom Line
Finally, the unlock phone Motorola Moto G7 Play or FRP bypass without a PC method can be a daunting task, but with the right knowledge and approach, it is possible to achieve. As mentioned in this guide, you can effectively unlock your phone or bypass FRP without the need for a computer. Ultimately, the choice to unlock phone Motorola Moto G7 Play or FRP bypass without a PC is a personal one. By best practices, you can successfully unlock phone Motorola Moto G7 Play or FRP bypass without the need for a computer, ensuring a smoother and more personalized user experience.
Frequently Asked Questions (FAQs):
Can I unlock my Motorola Moto G7 Play or bypass FRP without using a PC?
Yes, it is possible to unlock your Motorola Moto G7 Play or bypass FRP without a PC by following specific methods and steps.
Why would I want to unlock my Motorola Moto G7 Play?
Unlocking your phone allows you to use it with different carriers, giving you the freedom to switch networks or use local SIM cards when traveling.
What is FRP, and why would I want to bypass it?
FRP stands for Factory Reset Protection, a security feature that prevents unauthorized access to your device after a factory reset. Bypassing FRP can help you regain access to your device if you forget your Google account credentials.
Is unlocking my Motorola Moto G7 Play or bypassing FRP without a PC legal?
Unlocking your phone or bypassing FRP without a PC is generally legal, but it may void your warranty and violate the terms of your carrier or manufacturer. It’s essential to understand the potential consequences before proceeding.
What precautions should I take before attempting to unlock my phone or bypass FRP without a PC?
It’s important to back up all your data, charge your device adequately, and ensure a stable internet connection before attempting any unlocking or FRP bypass methods.
Will unlocking my Motorola Moto G7 Play or bypassing FRP without a PC delete all my data?
Depending on the method used, unlocking your phone or bypassing FRP may or may not delete your data. It’s crucial to back up your data beforehand to prevent any potential loss.
Can I relock my phone after unlocking it without a PC?
Relocking your phone after unlocking it without a PC may not be possible or straightforward. Once unlocked, it’s generally difficult to revert the changes made to the device’s software.
Is it recommended to unlock my phone or bypass FRP without a PC?
Unlocking your phone or bypassing FRP without a PC is a personal decision. It’s important to weigh the pros and cons, understand the risks involved, and ensure you have the necessary technical knowledge before proceeding.