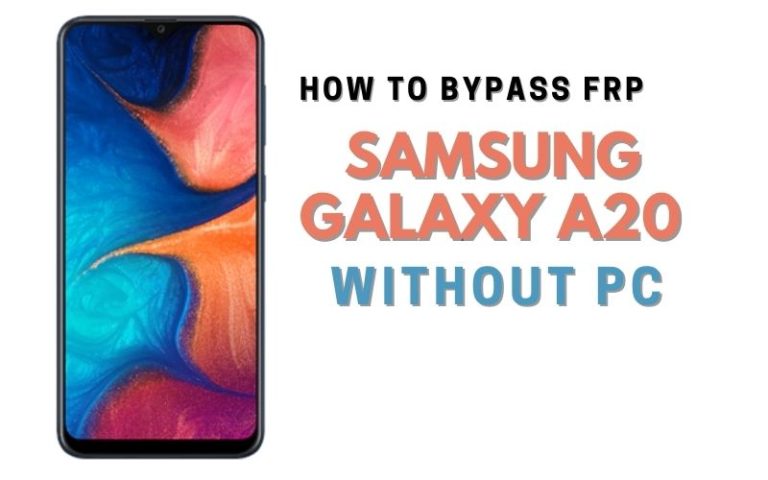Motorola Edge 50 Ultra is an amazing phone. FRP plays an essential role in the internal security of this mobile but unexpectedly due to some times FRP lock is exposed. If you are facing FRP lock on your Motorola Edge 50 Ultra phone then don’t panic, today we will show you how to unlock or bypass FRP Motorola Edge 50 Ultra no PC.
Here you can take full control of your phone freedom with a great approach. A new experience will further develop your knowledge base and take you to a higher level of awareness.
Before starting this great job of bypassing you should know what FRP lock is, and why this lock occurs so that you don’t have to face such an embarrassing situation in the future.
What is the FRP Lock?
FRP lock plays a revolutionary role in Android phone security. Which is created by Google. The full form of the lock is factory reset protection. This is a lock that once locked cannot be easily opened unless the previously provided Gmail and password are known.
If someone tries to open the computer or reset it, the lock becomes very tight. Android version Lollipop 5.1 onwards, this lock is provided by default which is introduced by all phone companies at the beginning of phone production.
The main purpose of using FRP lock is to prevent mobile intrusion or theft. In mobile security, this lock is called a security guardian.
Why Does an FRP Lock Occur in the Phone
This lock occurs for 3 major reasons and the details are discussed below.
- The fact that factory resets frequently result in normal scan opening and FRP lock is one of the main causes of FRP lock on phones.
- Purchasing a used phone without knowing the Google account details (password and Gmail) is another frequent cause.
- Third, should there be a software issue with the phone, there’s also a chance of FRP lock.
Read More: How To Bypass FRP On Motorola Moto Edge 50 Pro Without PC
How to Unlock or Bypass FRP Motorola Edge 50 Ultra No PC: New Trick

Requirements to Unlock/Bypass FRP Lock
- Keep the phone charged by at least 70% or 80% to complete the bypass Google verification on the Motorola Edge 50 Ultra Android 14 phones working on time.
- The success of your unlock or bypass FRP Motorola Edge 50 ultra without PC method depends a lot on the internet connection and speed, so try to keep the internet connection and speed good.
- Your mobile data will be lost to complete the FRP bypass Motorola Edge 50 Ultra without a PC. So make sure to backup the necessary data.
- You must download FRP bypass tools or FRP bypass APK to unlock phone Motorola Edge 50 Ultra without a computer.
Step-by-Step Instruction:
- Step 1: First, need to turn on any Motorola Edge 50 Ultra Android 14 phones with a “Hello” screen here click the “Start” button.
- Step 2: Next, see the “Connect to Mobile Network” page and click “Skip.” Then you reach the “Privacy and Software Updates” page and click here “Accept and Continue” button.
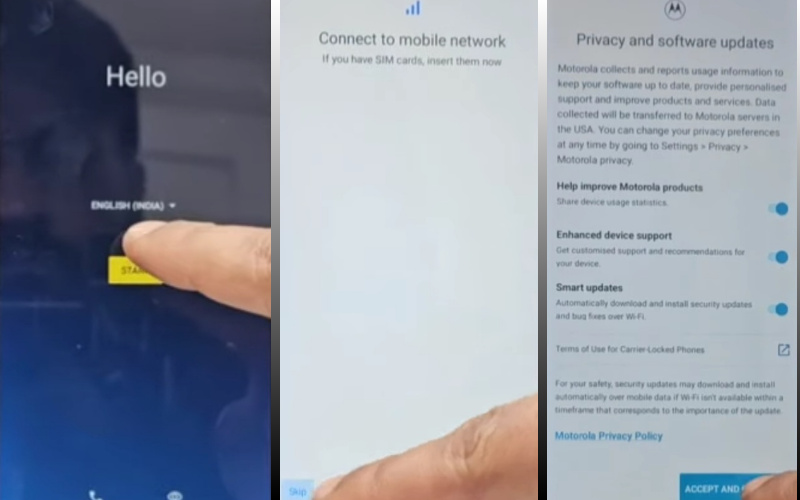
- Step 3: Now wait a moment, and click multiple pages serially “Copy App and Data > Don’t Copy > Verify Pattern > Use my Google Account instead > Google Verifying your Account (It’s a lock).”
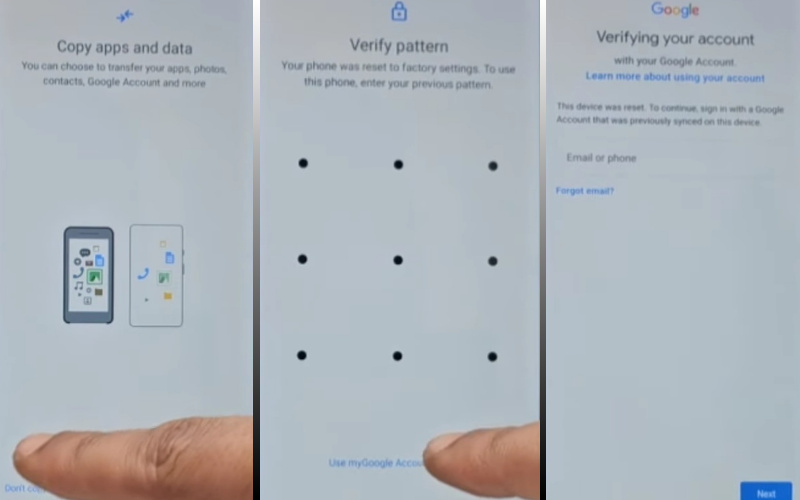
- Step 4: Back to the “Privacy and Software Updates” page again here click on the “Motorola Privacy Policy” option in the left-side corner.
- Step 5: Select any text to “Share” and scroll up to open “Google Go” apps then click the “Voice” icon and say “Google Assistant” to open “Setting.”
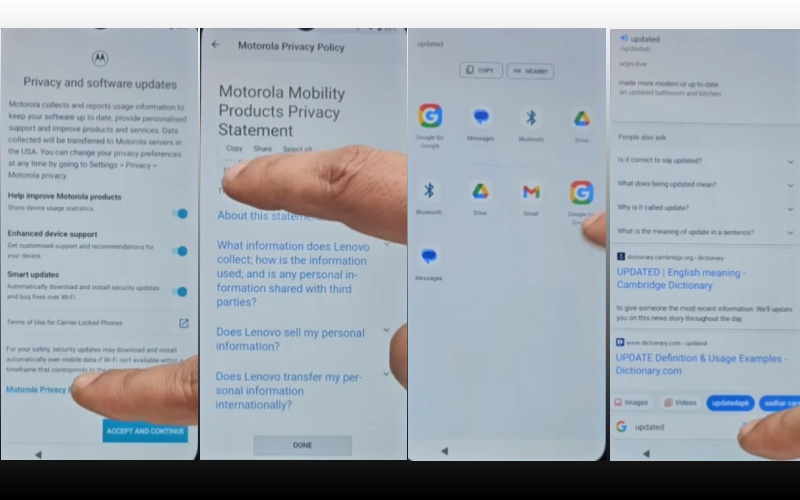
- Step 6: After finding the setting option click serially “Accessibility> Accessibility Menu > Accessibility Menu Shortcut > Allow > OK.”
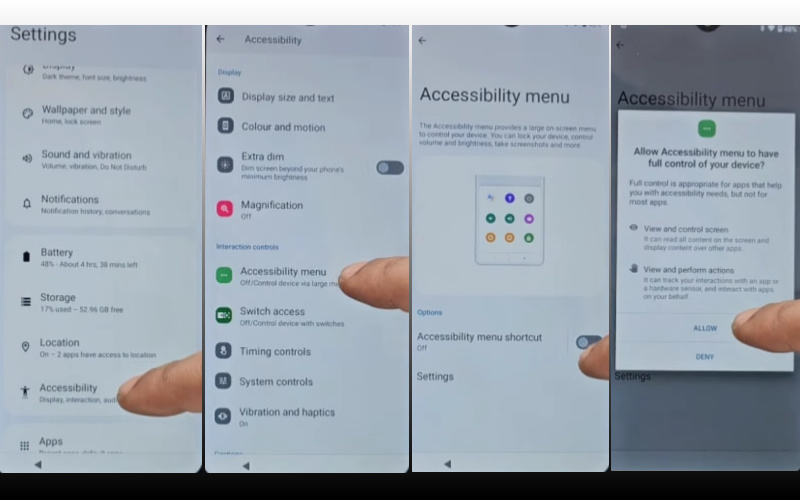
- Step 7: Back to the “Battery” option in the settings menu, here click “Battery Usage” to find the “Google Play Store.” If you don’t find the “Google Play Store” go to the “Hello” screen and pass the 1,2,3 steps.
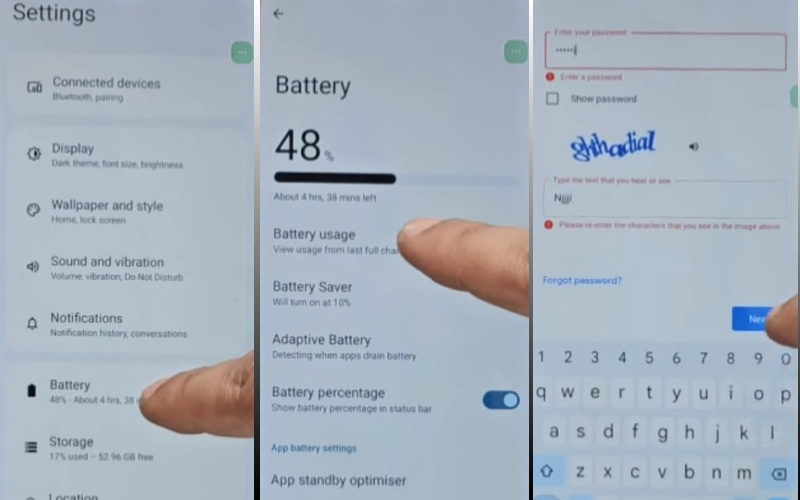
- Step 8: When you reach the “Google Verifying your Account” page here write any word and click “Next” several times until less the 1% battery charge.
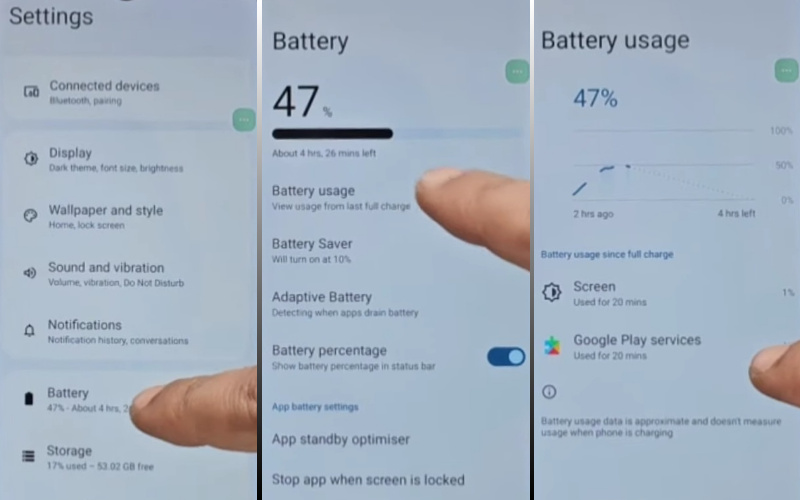
- Step 9: Click the 3 dot icon to say “Google Assistant” and open the “Setting” option here click “Battery” for the “Battery Usage” option. Now find the “Google Play Service” in the battery usage option.
- Step 10: After finding the “Google Play Service” open it to “Disable” and then “Restart” your phone. After opening your phone pass the 1,2,3 steps again.
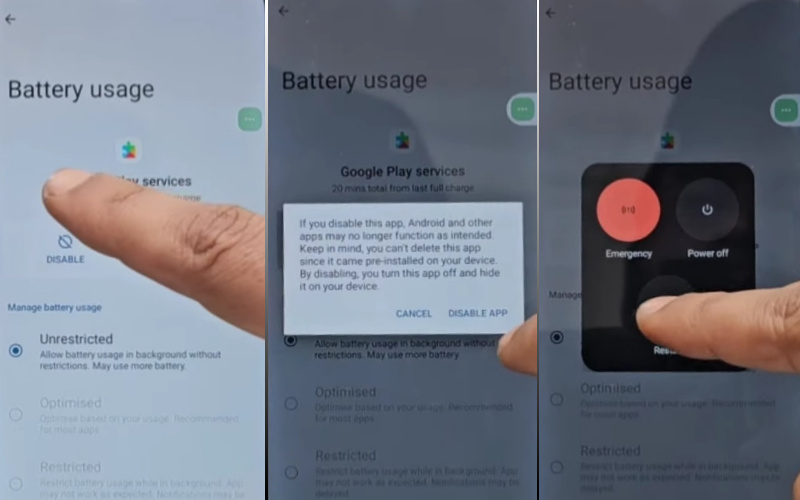
- Step 11: Again click the “3-dot” icon to say “Assistant” and open the “Settings” menu. Open the “Battery” here click the “Battery Usage” option and “Enable Google Play Service” then “Restart” your phone again.
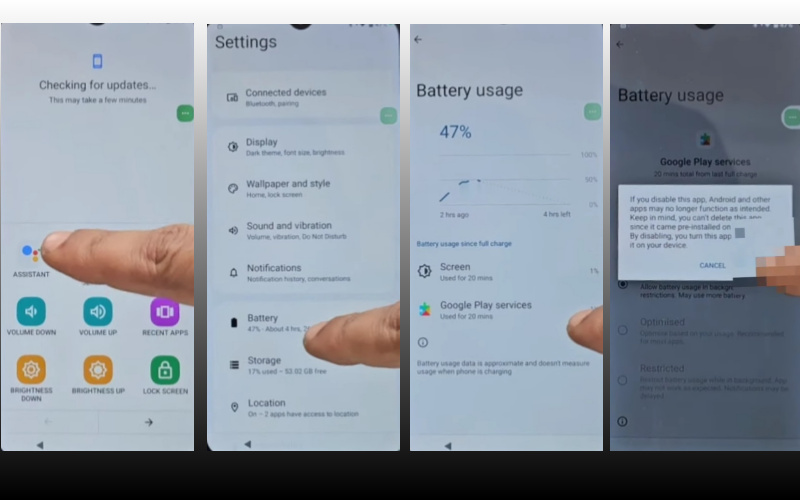
- Step 12: After Restarting see the “Hello > Start > Connect to Mobile Network > Skip > Connect to Wi-Fi > Set up Offline> Continue > Date and Time > Next.”
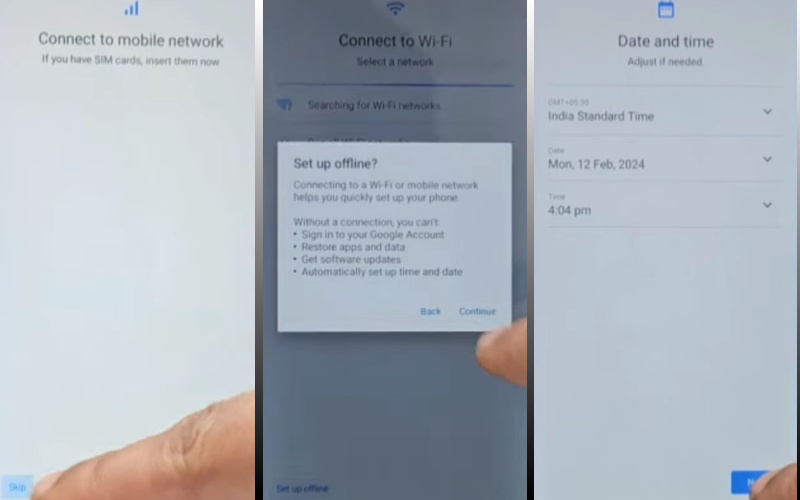
- Step 13: Find the usually common option and click continue “Google Service > More & Accept > Set a PIN > Skip > Skip Anyway > Glance > Next.”
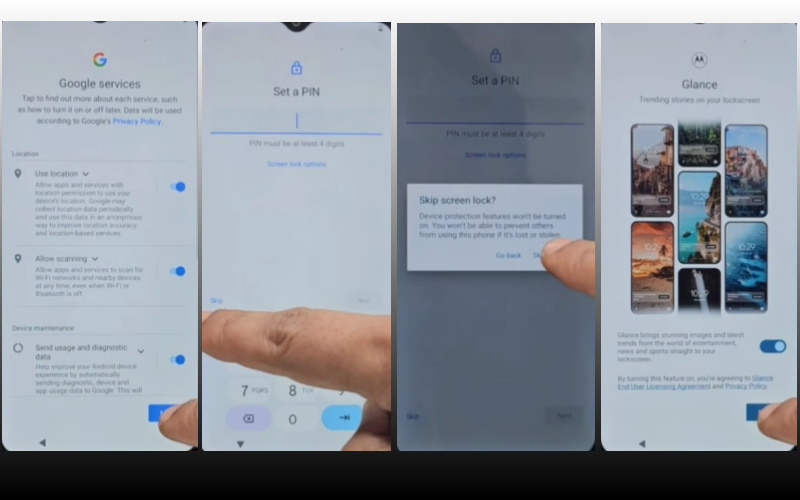
- Step 14: Complete the process immediately click constantly “Stay in the Know > Not Now >Wait, there’s more > Not Now > Try it > Choose your theme > Next.”
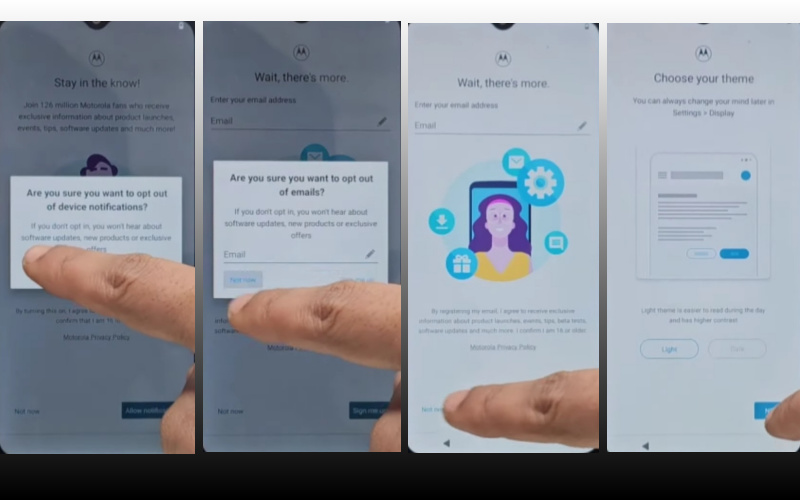
- Step 15: Finally, we reached the last steps and clicked step-by-step “Choose navigation style > Next > You’re all set > Done.”
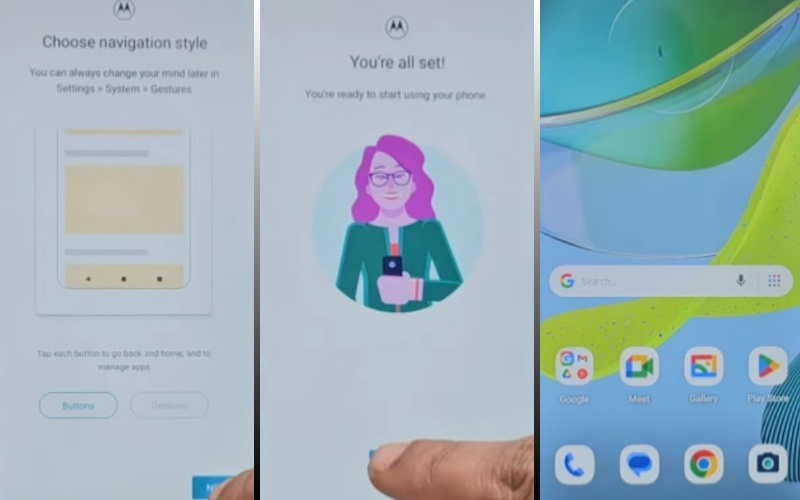
Congratulations! You’ve successfully unlock or bypass FRP Motorola Edge 50 Ultra without using the computer. Now you can enjoy access to your devices freely.
Specification of Motorola Edge 50 Ultra Andriod 14 Device
The Motorola Edge 50 Ultra running Android 14 boasts the following specifications:
- Launch: The Motorola Edge 50 Ultra release date is (Approx) May 1, 2024.
- Display: Get attractive looking with a 6.7-inch display and P-OLED, 1B colors, 144Hz, HDR10+, 2500 nits (peak).
- Processor: The best Qualcomm SM8635 Snapdragon 8s Gen 3 (4 nm) processor with 12/16GB RAM of the time is provided for powerful performance.
- Storage: Have enough 512/1TBGB storage (no expandable storage).
- Rear Cameras: You will get innovation in the camera in this mobile has a triple– 50MP main sensor 64MP telephoto sensor and a 50MP ultrawide sensor.
- Front Camera: For awesome photography use 50MP ultrawide sensor.
- Battery: Include a powerful 4500 mAh battery with support for 125W fast charging support.
- Operating System: The device is running the Android 14 system, it’s upgradable to Android 15.
- Protection: Glass front (Gorilla Glass Victus), wood back or silicone polymer back (eco-leather), aluminum frame.
- Colors: It has Forest Grey, Nordic Wood, and Peach Fuzz.
- Other: Fingerprint (under display, optical), accelerometer, gyro, proximity, compass, Ready For support, Ultra Wideband (UWB) support.
- Price: The phone is considered the best in the mid-range and the price is (Approx) between 1063$ depending on the specific version and its features in the USA.
This is a mid-range phone offering a good balance between price and features.
How to Disable Factory Reset Protection (FRP)
Disable the Factory Reset Protection (FRP) by following the below instructions step-by-step:
- First, need to the enter “Settings” menu on your device.
- For the next, scroll down to find the “Security” or “Accounts” option, and tap any one it.
- See and search the “Linked Google Accounts” and then click it.
- Delete FRP-linked Google account and must confirm it.
- Verify your account and confirm your device’s security information if they want to you.
- See that your account is removed, start a “Factory Reset” and follow the instructions carefully.
- After finish the factory reset, make sure FRP is disabled by setting up your device again.
Congratulations your factory reset protection (FRP) has been successfully disabled.
Bottom Line
Your phone is now free with our unlock or bypass FRP Motorola Edge 50 Ultra clever tricks. Bypass had a great time which at first was boring and frustrating to you. By using the new experience, the future will be more beautiful. Our specific instructions are enough for you to succeed in unlocking the phone.
Make sure to follow the picture instructions given in the unlock or bypass FRP Motorola Edge 50 Ultra without PC article properly and get success quickly. Email us for any lock issues.