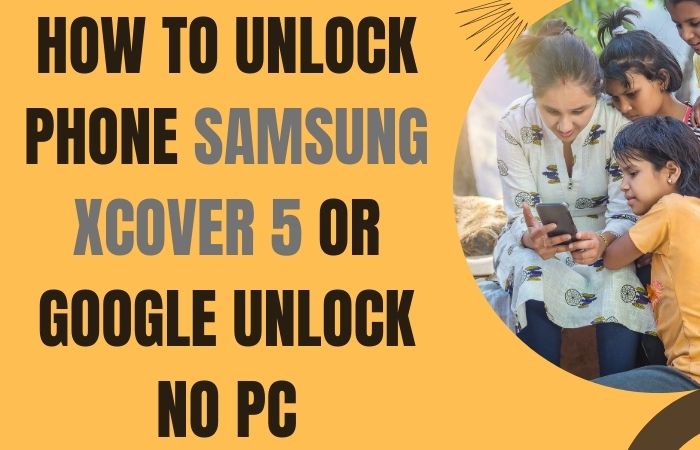Having the most popular Samsung A34 5G smartphone, you may encounter the Factory Reset Protection (FRP) feature, which can be a real hassle if you forget your Google account credentials. The FRP feature is designed to protect your phone from unauthorized access. When you need to access your device, but cannot remember your login details. This is the most important moment for you, have a ready-to-FRP bypass Samsung A34 5G or unlock FRP without a PC.
This feature ensures that no one else can access your phone without your permission, even if they perform a factory reset. The FRP feature can become a headache if you forget your login details. There are several methods to FRP bypass Samsung A34 5G or unlock FRP without a PC, and we’ll cover them in detail in this article.
So, if you’re looking for a way to FRP bypass Samsung A34 5G or unlock FRP without a PC/SIM card, stay tuned as we guide you through the process step-by-step.
Why do you Need FRP Bypass on an Android Phone?
The first reason is when forget your Google account Gmail and password, you won’t be able to access your device after a factory reset. This is why it is necessary to bypass the FRP lock to regain access to your device. Buy a used Android device and the previous owner did not remove their Google account, you will need to bypass the FRP lock to access the device. This is because the FRP lock is tied to the original owner’s Google account, and you cannot access the device until it’s removed.
Again sometimes held, a device may malfunction or become unresponsive, and you may need to perform a factory reset to fix it. The FRP lock will still be activated after the reset, and you will need to bypass it to regain access to your device. Want to switch to a new Google account on your device, must bypass the FRP lock after a factory reset.
How to FRP Bypass Samsung A34 5G or Unlock FRP Without a PC

Now show you how to FRP bypass Samsung A34 5G or unlock FRP without the use of a computer. No need to stress or feel overwhelmed, we’re here to help you every step of the way. With our simple instructions, you’ll be able to unlock your Samsung A34 5G and regain access to all its features in no time. So, let’s get started on FRP Bypass Samsung A34 5G or unlock FRP without a PC!
Requirements to Unlock/Bypass FRP Lock
- Keep the phone charged by at least 60% or 80% to complete the bypass Google account verification on Samsung Galaxy A34 5G Android phones working on time.
- The success of your FRP bypass Samsung A34 5G or unlock FRP without the computer method depends a lot on the internet connection and speed, so try to keep the internet connection and speed good.
- Your mobile data will be lost to complete FRP bypass Samsung A34 5G or unlock FRP without a PC. So make sure to backup the necessary data.
- You must download FRP bypass tools or FRP bypass apk to FRP bypass Samsung A34 5G or unlock FRP without the computer.
Step-by-Step Solution:
- Step 1: First, open your Samsung Galaxy A34 5G smartphone, get the “Welcome” screen here; click “Start.” Come here “For you review” option with “Select Agree to all” and click the “Agree” key. Here, Find the “Permission for the Samsung app and services” and click “Agree.”
- Step 2: Connect your “Wifi” connection with high speed. Then press “Use my Google Account instead.” Go to the “Google Verifying your account” page.
- Step 3: Press and hold seconds the “Side and Volume up” keys for “TalkBack” and click the “Use” button. Draw the “Reverse L” see the “Welcome to TalkBack” page, and click “While using the app.”
- Step 4: Use the “Use Voice Command to Control TalkBack” option, and click the “Use Voice Commands.” Hold and say “Google Assistant” to open the “YouTube” app and click the “User icon.”
- Step 5: Go to the next step Settings =>> History and Privacy =>>YouTube terms of service buttons.
- Step 6: You can see the “Welcome to Chrome” page and click “Accept & Continue.” After searching “Fix Firmware” and then opening it.
- Step 7: Next, stage see the “Galaxy Store” with the “Welcome to the Galaxy Store” page, and click the “Continue.” Download the “Package Disabler Pro” and “File Shortcut (Galaxy Store)” apps with the new page “Welcome to the Galaxy Store” will find and click “Continue.”
- Step 8: Get the “File Shortcut” app here, then “Install” it. Create your “Samsung account” with Gmail. Click the “Welcome to your Samsung account” option and click “Agree.”
- Step 9: Search the “Two-step verification” page and give your “Code” from another phone the install the “File Shortcut.”
- Step 10: See and install the “Package Disabler Pro” option. In this case, you install the “ES File Explorer” app and then open it.
- Step 11: Find the “Welcome to ES File Explorer” page here and click the “Agree” and “Allow” keys.
- Step 12: Carefully click step-by-step Privacy =>> Permission Manager =>> Files and Media =>> Package Disabler Pro.
- Step 13: Go next option “Allow Management of All Files” with the “Allow” key. Again find the “Galaxy Store” and click open the “File Shortcut.” Search and open the “ES Files Explorer.”
- Step 14: Select the “Notification Bur apk” and then click the “Three-dot” icon. Now constantly click Open As =>> Other =>> This time only =>> Install.
- Step 15: The Notification Bur apk then, then click Accessibility =>> Installed Apps =>> Notification bar =>> Allow.
- Step 16: Stop your Wi-Fi connection a few times, back to the “Download” page, and open the “Package Disabler pro.apk.” Connect the wifi connection, click the “Enable admin” and “Activate.”
- Step 17: Sequence click Knox license Activation Continue =>> Retry. Select the “Android Setup” option and Disable it. Then get the “Samsung Setup Wizard” and click “Clear data.”
- Step 18: Again open the “Package Disabler pro.apk” app. Finally, find the “Restore your data from Samsung cloud” page and click “Skip.” See the “You’re all set up” option and click “Finish.”
- Step 19: That means your FRP bypass Samsung A34 5G or unlock FRP without a PC will be completed successfully. After completing the unlock phone, Restart the computer.
Method 2: Use a SIM card
- Step 1: Insert a SIM card into your Samsung A34 5G.
- Step 2: Turn on your device and wait for it to recognize the SIM card.
- Step 3: Follow the on-screen instructions until you reach the Google account verification screen.
- Step 4: Tap on the keyboard icon to bring up the keyboard.
- Step 5: Long-press on the @ symbol until the Settings menu appears.
- Step 6: Click Google Keyboard Settings =>> About Google Keyboard =>> Open-source licenses.
- Step 7: Long-press on any text on the page until a menu appears.
- Step 8: Tap on “Web search.”
- Step 9: Enter “Settings” in the search bar and tap on “Search.”
- Step 10: Tap on “Settings” in the search results.
- Step 11: Scroll down to “Accounts” and tap on it.
- Step 12: Tap on “Add account.”
- Step 13: Follow the on-screen instructions to add a Google account.
- Step 14: Once the account is added, restart your device.
- Step 15: Your Samsung A34 5G should now be unlocked, and access it without the FRP lock.
Don’t Miss It:
- How To FRP Bypass Samsung S9 Plus Or FRP Unlock Without A PC
- How To FRP Bypass Samsung S8 Plus Or Unlock Phone Without PC
- How To Android 11 FRP Bypass All Model Phones Without A PC
How to Disable Factory Reset Protection (FRP)
First, go to the “Settings” menu on your Android device. Then scroll down and tap on “Accounts.” Now tap on your Google account. Same time tap on the three dots in the top right corner and select “Remove account.” Finally, confirm that you want to remove the account by tapping “Remove account” again. That’s OK.
Recap
FRP (Factory Reset Protection) is a security feature in Samsung devices that prevents unauthorized access after a factory reset. It can be a nuisance if you forget your login credentials or buy a secondhand phone with FRP locked. Find the various ways to FRP bypass Samsung A34 5G or unlock FRP without a PC. Each method has its own advantages and limitations, so it’s important to choose the one that suits your needs and skills.
It’s also crucial to be careful and follow the instructions step by step to avoid bricking your phone or violating any legal agreements. By using one of these methods, you can FRP bypass Samsung A34 5G or unlock FRP without a PC and regain access to your device without any hassle.
Frequently Asked Questions (FAQs):
What is FRP lock and why is it important?
FRP (Factory Reset Protection) lock is a security feature on Android devices that prevents unauthorized access to your phone after a factory reset. It ensures that only the owner of the device can access the phone, even if it falls into the wrong hands.
How do I know if my Samsung A34 5G has an FRP lock enabled?
You can check if your Samsung A34 5G has FRP lock enabled by going to “Settings” > “Accounts and backup” > “Backup and restore” > “Factory data reset” and see if the “Protect your phone” option is turned on.
What is the easiest way to FRP bypass Samsung A34 5G without a PC?
The easiest way to FRP bypass Samsung A34 5G without a PC is by using a combination of the power button and the volume up button to access the recovery mode and then reset your phone.
Can I unlock FRP on Samsung A34 5G without losing data?
No, unlocking FRP on Samsung A34 5G requires a factory reset, which will erase all the data on your phone. It’s important to back up your data before attempting to bypass FRP.
What happens if I forget my Google account credentials and get locked out of my Samsung A34 5G?
If you forget your Google account credentials and get locked out of your Samsung A34 5G, you can reset your password by going to the Google account recovery page on a computer or another device.
Is it safe to FRP bypass Samsung A34 5G without a PC?
Yes, it’s safe to FRP bypass Samsung A34 5G without a PC, as long as you follow the steps correctly and don’t download any suspicious software or apps.
Can I FRP bypass my Samsung A34 5G using an OTG cable?
Yes, you can FRP bypass your Samsung A34 5G using an OTG cable and a USB drive with an apk file that can bypass FRP.
Can I FRP bypass my Samsung A34 5G without a SIM card?
Yes, you can FRP bypass your Samsung A34 5G without a SIM card, as long as your device has Wi-Fi or mobile data connectivity.
Will FRP bypassing affect the performance of my Samsung A34 5G?
No, FRP bypassing should not affect the performance of your Samsung A34 5G, as long as you don’t install any malware or unwanted apps during the process.