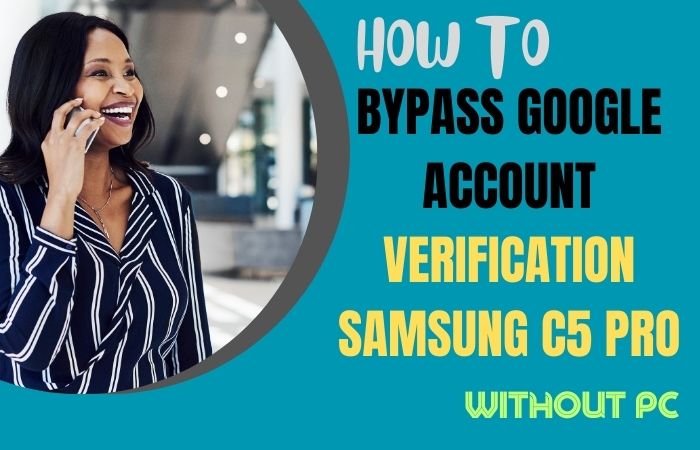Welcome to our comprehensive guide on how to unlock phone or bypass Google account verification Samsung F42 5G without the need for a PC! If you’ve recently purchased a Samsung F42 5G or encountered an unfortunate situation where you’re locked out of your device, don’t worry. We’re here to help you regain access to your phone without any hassle.
Google Account Verification, also known as Factory Reset Protection (FRP), is an essential security feature designed to protect your phone and personal data in case of theft or loss. While this feature is highly beneficial, it can sometimes pose a challenge if you forget your Google account credentials or encounter issues after a factory reset. However, with our step-by-step instructions, you’ll be able to bypass this verification process on your Samsung F42 5G smoothly and efficiently.
Before we dive into the bypass methods, it’s important to note that these methods are intended for lawful purposes only. It is crucial to remember that FRP bypass or bypass Google account verification Samsung F42 5G without proper authorization is against the terms of service and may violate local laws. It’s always recommended to use these methods on your personal device or seek professional assistance if you encounter any difficulties.
In this guide, we will provide you with two effective methods to FRP bypass or bypass Google account verification Samsung F42 5G without using a PC. The first method involves using the emergency dialer, while the second method utilizes the Pangu FRP bypass APK. Both methods are simple and do not require any technical expertise.
We understand the frustration that comes with being locked out of your own device, and our goal is to empower you to regain access quickly and securely. We will guide you through each step of the process, ensuring you have a smooth experience while the unlock phone or bypass Google account verification Samsung F42 5G.
Without further ado, let’s get started on the unlock phone or bypass Google account verification Samsung F42 5G without the need for a PC. Follow our instructions carefully, and you’ll be back in control of your phone in no time!
Now, let’s begin the journey to unlock phone or bypass Google account verification Samsung F42 5G!
Note:
- Keep the phone charged by at least 70% to complete the bypass Google account lock on Android phones working on time.
- The success of your unlock phone or bypass Google account verification Samsung F42 5G without PC Google account verification Samsung A40 methods process depends a lot on the internet connection and speed, so try to keep the internet connection and speed good.
- Your mobile data will be lost to complete the unlock phone or bypass Google account verification Samsung F42 5G without PC. So make sure to backup the necessary data.
- You must download FRP bypass tools or FRP bypass apk to unlock phone or bypass Google account verification Samsung F42 5G without PC.
What is the FRP Lock
FRP Lock, which stands for Factory Reset Protection, is a security feature implemented by Google on Android devices running Android 5.1 Lollipop and above. Its purpose is to protect your personal data and prevent unauthorized access to your device in case it is lost, stolen, or reset to its factory settings.
When you set up your Android device for the first time or perform a factory reset, FRP Lock gets activated. Once activated, it requires you to enter the Google account credentials (username and password) that were previously associated with the device before you can gain access to its features and functions.
The FRP Lock adds an extra layer of security by making it difficult for thieves to use or sell stolen devices. Even if they perform a factory reset on the device, they won’t be able to set it up without the original Google account information. This discourages theft and provides peace of mind knowing that your personal information remains protected.
While FRP Lock is a beneficial security feature, it can sometimes become an inconvenience if you forget your Google account credentials or if you purchase a used device that is still linked to the previous owner’s account. In such cases, bypassing the FRP Lock becomes necessary to regain access to the device.
It’s important to note that bypassing FRP Lock should only be done on devices that you legally own or have the proper authorization to access. Bypassing the FRP Lock without proper permission or for malicious purposes is against the terms of service and may violate local laws.
Various methods exist to bypass the FRP Lock, and they often involve specific steps or tools tailored to different device models and Android versions. It’s crucial to follow the appropriate instructions or seek professional assistance to ensure a successful bypass while maintaining the integrity of your device’s security.
In conclusion, FRP Lock is a security feature designed to protect your Android device and personal data from unauthorized access. Although it can present challenges if you forget your Google account credentials, it serves as an essential safeguard against theft and ensures your privacy. Understanding the importance of FRP Lock helps you appreciate the added security it offers to your Android device.
What is the FRP Bypass
FRP (Factory Reset Protection) Bypass is a security feature implemented by Google on Android devices running Android 5.1 Lollipop and above. Its primary purpose is to protect user data in case the device is lost, stolen, or accessed by unauthorized individuals. In this article, we will delve into the concept of FRP Bypass and explore its significance in the Android ecosystem.
FRP Bypass Explained:
FRP Bypass is a process or technique that allows users to bypass the Factory Reset Protection mechanism on their Android devices. This security feature is tied to the Google account that was previously synced with the device. When a factory reset is performed or the device is reset to its original settings, FRP is triggered, and the user is prompted to enter the previously synced Google account credentials during the device setup.
The purpose of FRP is to ensure that even if a device falls into the wrong hands, unauthorized users cannot access the device or its data without the original owner’s Google account information. It acts as an additional layer of security to protect personal information and prevent unauthorized factory resets or data breaches.
However, there are situations where legitimate users may need to bypass FRP. For instance, if the user forgets the Google account credentials associated with the device, purchased a second-hand device with FRP enabled, or encountered software issues preventing access to the device. In such cases, FRP Bypass methods come into play to help users regain access to their devices and use them without the need for the original Google account information.
It is important to note that FRP Bypass should be performed responsibly and within legal boundaries. Unauthorized use of FRP Bypass methods or bypassing FRP on stolen devices is illegal and unethical. It is crucial to respect the privacy and security of others and ensure that you have the legal right to access and modify the device before attempting any FRP Bypass methods.
FRP Bypass is a process that allows users to bypass the Factory Reset Protection mechanism on Android devices. It serves as an additional layer of security to protect user data in case of device loss or theft. While it is an effective security feature, there are legitimate scenarios where FRP Bypass becomes necessary, such as forgotten credentials or purchasing second-hand devices. However, it is important to use FRP Bypass methods responsibly and within the bounds of the law.
Why do You Need FRP Bypass
Factory Reset Protection (FRP) is a security feature implemented by Google on Android devices. It is designed to protect your personal data in case your device is lost, stolen, or accessed by unauthorized individuals. However, there are situations where you may need to bypass FRP to regain access to your device. In this article, we will explore the reasons why FRP bypass is necessary in certain circumstances.
Forgotten Google Account Credentials:
One common scenario where FRP bypass is needed is when you forget the Google account credentials associated with your device. If you perform a factory reset or attempt to set up your device after a reset, you will be prompted to enter the previously synced Google account. Without the correct credentials, you won’t be able to access your device. FRP bypass methods can help you regain access to your device and use it without the need for the original Google account information.
Second-Hand or Pre-Owned Devices:
When purchasing a second-hand or pre-owned Android device, it’s possible that the previous owner did not properly remove their Google account from the device. As a result, when you try to set up the device, you may encounter an FRP lock and be unable to use it without the previous owner’s account information. Bypassing FRP allows you to set up and use the device with your own Google account.
Device Malfunction or Software Issues:
There can be instances where your Android device experiences a software malfunction or issues that prevent you from accessing it. This could include a forgotten lock screen pattern or PIN, a malfunctioning fingerprint sensor, or other software-related problems. In such cases, FRP bypass methods can help you regain access to your device and troubleshoot the underlying issues.
Unlocking for Development Purposes:
For Android developers or enthusiasts who want to customize their device or install custom ROMs, FRP bypass can be necessary. This is because FRP can sometimes interfere with the bootloader unlocking process or prevent the installation of custom firmware. Bypassing FRP allows you to gain full control over your device and explore various customization options.
While Factory Reset Protection is a valuable security feature for Android devices, there are situations where FRP bypass becomes necessary. Whether you’ve forgotten your Google account credentials, purchased a second-hand device, encountered software issues, or require unlocking for development purposes, FRP bypass methods can help you regain access to your device and use it according to your needs. It’s important to exercise caution and ensure you have the legal right to unlock the device before proceeding with any FRP bypass methods.
How to Unlock Phone or Bypass Google Account Verification Samsung F42 5G Without PC: Step by Step
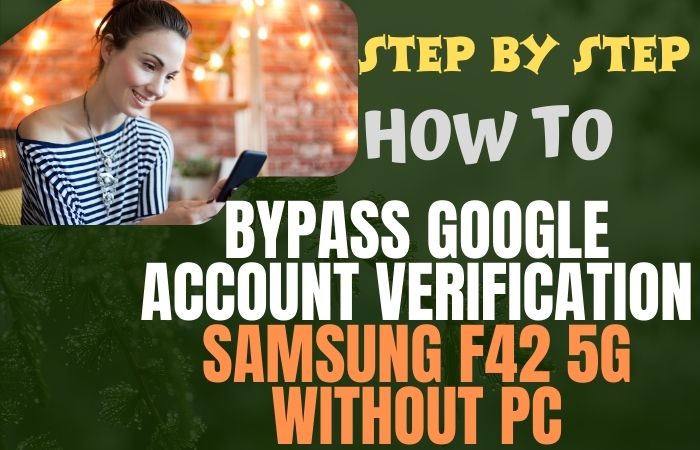
The FRP bypass or FRP bypass or bypass Google Account Verification Samsung F42 5G without a PC can be achieved through various methods, one of which involves utilizing the Emergency Dialer feature. By following the steps outlined below, you can potentially regain access to your device and overcome the FRP bypass or bypass Google Account Verification Samsung F42 5G process.
Here is a step-by-step guide on how to FRP bypass or bypass Google Account Verification Samsung F42 5G without using a PC:
Method 1: Using the Emergency Dialer
- Step 1: Power on your Samsung F42 5G device and complete the initial setup process until you reach the Google Account Verification screen.
- Step 2: Connect your device to a stable Wi-Fi network. Make sure you have a good internet connection throughout the process.
- Step 3: On the Google Account Verification screen, you need to enter any random password or PIN multiple times until you see the option to use the Emergency Dialer.
- Step 4: Tap on the Emergency Dialer option, which will bring up the phone dialer interface.
- Step 5: In the dialer, enter the following code: ##4636##
- Step 6: After entering the code, you will be directed to the Testing menu. From there, tap on the “Usage statistics” or “Battery information” option (the option name may vary depending on your device’s firmware).
- Step 7: On the Usage Statistics or Battery Information screen, you will find a three-dot menu icon at the top right corner. Tap on it and select “Battery usage.”
- Step 8: You will be redirected to the Settings app. Scroll down and tap on the three-dot menu icon again, then select “Manage Accounts.”
- Step 9: Now, you will be taken to the Accounts section of the Settings app. From here, select “Add account.”
- Step 10: A list of account types will appear. Choose “Google” to add a Google account.
- Step 11: You will be prompted to sign in with a Google account. Tap on “Create account” to proceed.
- Step 12: Follow the on-screen instructions to set up a new Google account. Enter the required details, such as your name, email address, and password. Complete the registration process.
- Step 13: After creating the Google account, restart your Samsung F42 5G device.
- Step 14: Once the device restarts, go through the setup process until you reach the Google Account Verification screen again.
- Step 15: This time, sign in using the Google account you created in Step 12.
Congratulations! You have successfully unlock phone or bypass Google Account Verification Samsung F42 5G without using a PC. You can now access all the features and functions of your device.
Method 2: Using Pangu FRP Bypass APK
If you’re looking to FRP bypass or bypass Google account verification Samsung F42 5G without using a PC, you’re in the right place. In this guide, we will walk you through the step-by-step process of bypassing the verification using the Pangu FRP Bypass APK. Pangu offers a convenient and effective method for bypass Google account verification Samsung F42 5G.
Step-by-Step Guide:
- Step 1: On the Google Account Verification screen, where you’re prompted to enter the previously synced Google account, swipe down from the top of the screen to access the Notification Panel.
- Step 2: In the Notification Panel, locate and tap the “Settings” icon to open the Settings menu.
- Step 3: In the Settings menu, scroll down and select “Biometrics and security” or “Security,” depending on your device’s software version.
- Step 4: Within the Security settings, locate and tap on “Other security settings” or a similar option.
- Step 5: Look for an option called “Device Administrators” or “Device Admin apps” and tap on it. You may need to scroll down to find it.
- Step 6: In the Device Administrators menu, you should see a list of apps with administrative privileges. Find and tap on the app that says “Find My Device” or “Find My Mobile.”
- Step 7: A new screen will appear with the app’s details. Tap on the “Deactivate” or “Disable” button to remove its administrative privileges.
- Step 8: A confirmation prompt will appear, informing you that deactivating the app will remove all associated settings. Confirm your action by tapping “Deactivate” or “Disable.”
- Step 9: Once you’ve disabled the app, use a web browser on your Samsung F42 5G.
- Step 10: At this moment, download the Pangu FRP Bypass APK.
- Step 11: Once the download is complete, locate the APK file in the “Downloads” folder or the notification tray and tap on it to initiate the installation process.
- Step 12: If prompted, grant permission to install apps from unknown sources. You can do this by tapping “Settings” when the prompt appears, enabling the “Allow from this source” option, and then going back to the installation screen and tapping “Install.”
- Step 13: After the installation is complete, open the Pangu FRP Bypass app.
- In the app, you will find a button labeled “Bypass FRP.” Tap on it to start the bypass process. The app will perform the necessary steps to bypass Google Account Verification.
- Step 14: Wait patiently while the app completes the bypass process. Once finished, you will receive a notification confirming the successful bypass.
- Step 15: Restart your Samsung F42 5G by powering it off and then turning it back on.
After the restart, your phone should no longer ask for the previously synced Google account information. Congratulations, you have successfully bypass Google account verification Samsung F42 5G using the Pangu FRP Bypass APK! By following the steps provided above, you can bypass Google Account Verification Samsung F42 5G without the need for a PC. Always exercise caution when downloading APK files and obtain them from trusted sources.
How to Disable Factory Reset Protection (FRP)
To disable Factory Reset Protection (FRP) on your Android device, you can follow these steps:
- Go to the “Settings” menu on your Android device. You can usually access it by swiping down from the top of the screen and tapping on the gear icon.
- In the Settings menu, scroll down and tap on “Accounts” or “Users & Accounts,” depending on your device’s software version.
- Look for the Google account associated with your device and tap on it.
- In the Google account settings, you will find the “Sync” option. Tap on it to enter the sync settings.
- Inside the sync settings, you will find a list of items that can be synced with your Google account. Disable the toggle switch next to “Sync App Data” or “Auto-sync data” to turn off the syncing of app data.
- Once you have disabled app data syncing, go back to the main settings menu and look for the “Security” or “Lock screen and security” options.
- In the Security settings, search “Device Administrators” or “Device Admin apps.” Tap on it.
- You will see a list of apps that have administrative privileges on your device. Find and tap on the app that says “Find My Device” or “Find My Mobile.”
- A new screen will appear with the app’s details. Tap on the “Deactivate” or “Disable” button to remove its administrative privileges.
- A confirmation prompt will appear, informing you that deactivating the app will remove all associated settings. Confirm your action by tapping “Deactivate” or “Disable.”
- Once you have disabled the app’s administrative privileges, you can proceed with a factory reset without encountering FRP.
Please note that disabling FRP may affect the security features of your device. It is important to exercise caution and only disable FRP if you are the device owner and understand the potential risks involved.
Specifications Of Samsung Galaxy F42 5G Android 11 with Samsung One UI 3.1
Specifications:
- Display: 6.6-inch Super AMOLED display with a resolution of 1080 x 2408 pixels
- Processor: MediaTek Dimensity 700 5G (8 nm)
- GPU: Mali-G57 MC2
- RAM: 4GB / 6GB
- Storage: 128GB internal storage, expandable up to 1TB via microSD card
- Operating System: Android 11 with Samsung One UI 3.1
- Rear Camera: Quad-camera setup
- 64MP primary camera with f/1.8 aperture
- 8MP ultra-wide-angle camera with f/2.2 aperture
- 2MP macro camera with f/2.4 aperture
- 2MP depth sensor with f/2.4 aperture
- Front Camera: 20MP with f/2.2 aperture
- Battery: 5,000mAh non-removable battery with 15W fast charging support
- Connectivity: 5G, Wi-Fi 802.11 a/b/g/n/ac, Bluetooth 5.0, NFC, USB Type-C
- Other Features: Rear-mounted fingerprint sensor, Face unlock
- Colors: Black, White, and Blue
Price:
The price of the Samsung Galaxy F42 5G may vary depending on the region and the retailer. The expected price range for the Samsung Galaxy F42 5G was around $250 to $300.
Note: The prices can change over time and vary in different markets, so it is recommended to check with local retailers or Samsung’s official website for the most accurate and up-to-date pricing information.
Pros and Cons of Bypassing Google Account Verification Samsung F42 5G Without PC
The FRP bypass or bypass Google Account Verification Samsung F42 5G without using a PC can be a convenient solution for those who are locked out of their devices. However, it’s important to consider the pros and cons of this process before proceeding. Here are the advantages and disadvantages to keep in mind:
Pros:
- Accessibility: Bypassing Google Account Verification without a PC provides a solution for individuals who do not have access to a computer or prefer not to use one. It allows for unlocking the device using a more accessible method.
- Cost-effective: This method does not require any additional hardware or software tools, making it a cost-effective option for users who are looking to unlock their Samsung F42 5G without incurring any extra expenses.
- User-friendly: The process of bypassing Google Account Verification using specific APKs is designed to be user-friendly, with step-by-step instructions that can be followed by individuals with basic technical knowledge.
- Time-efficient: By bypassing the verification process without a PC, you can save time that would otherwise be spent searching for and setting up computer-based tools. The process can be completed relatively quickly.
Cons:
- Potential Security Risks: Bypassing Google Account Verification involves installing third-party APKs from sources other than the official app store. This can introduce security risks if the APKs are obtained from unreliable or untrustworthy sources. It is important to exercise caution and download APKs only from trusted sources.
- Violation of Terms: Bypassing Google Account Verification may be against the terms of service of your device. Engaging in this process may void your warranty and could potentially violate legal agreements. It is essential to consider the legal implications and ensure you have the right to unlock the device before proceeding.
- Limited Functionality: After bypassing the verification process, some features or services tied to the Google account may be inaccessible. This can include services such as Google Play Store, Gmail, and other Google-related applications that require a verified Google account.
- Software Compatibility: The effectiveness of bypassing methods may vary depending on the software version of your Samsung F42 5G. Some methods may not work on certain software versions, and compatibility issues may arise, requiring alternative solutions.
Conclusion
The FRP bypass or bypass Google account verification Samsung F42 5G without using a PC can provide a solution for those who are locked out of their devices. While it may seem convenient, it is important to approach this process with caution and understand its implications.
By following the appropriate instructions and using trusted methods, such as Pangu FRP Bypass APK, users can potentially regain access to their Samsung F42 5G without the need for a computer. However, it’s essential to note that FRP bypass or Google Account Verification Samsung F42 5G without a PC may have its limitations.
Lastly, the effectiveness of bypassing methods can vary depending on the software version of your Samsung F42 5G. Compatibility issues may arise, requiring alternative solutions. In summary, bypassing Google Account Verification on the Samsung F42 5G without a PC can be a viable option for unlocking the device.
Frequently Asked Questions (FAQs): for FRP Bypass or Bypass Google Account Verification Samsung F42 5G
What is Google Account Verification on Samsung F42 5G?
Google Account Verification is a security feature that requires you to sign in with the Google account previously synced to the device after a factory reset.
Why would I need to bypass Google Account Verification on my Samsung F42 5G?
You may need to bypass it if you forget your Google account credentials, purchase a second-hand device with FRP enabled, or face software issues preventing access to your device.
Can I bypass Google Account Verification without a PC on my Samsung F42 5G?
Yes, it is possible to bypass Google Account Verification on the Samsung F42 5G without a PC using certain methods like VnROM FRP Bypass APK.
Will bypassing Google Account Verification remove all data from my Samsung F42 5G?
Bypassing FRP does not remove data from the device. It simply allows you to bypass the verification step and gain access to the device’s features and settings.
Can I still access Google services and the Play Store after bypassing Google Account Verification?
Depending on the method used, bypassing FRP may limit access to certain Google services and the Play Store.
Will bypassing Google Account Verification work on all Samsung F42 5G devices?
The effectiveness of bypassing methods may vary depending on the device’s software version. It is recommended to research and use methods compatible with your specific device.
Can I re-enable Google Account Verification after bypassing it?
Yes, you can re-enable Google Account Verification in the device settings once you have regained access. This is recommended for enhanced security.