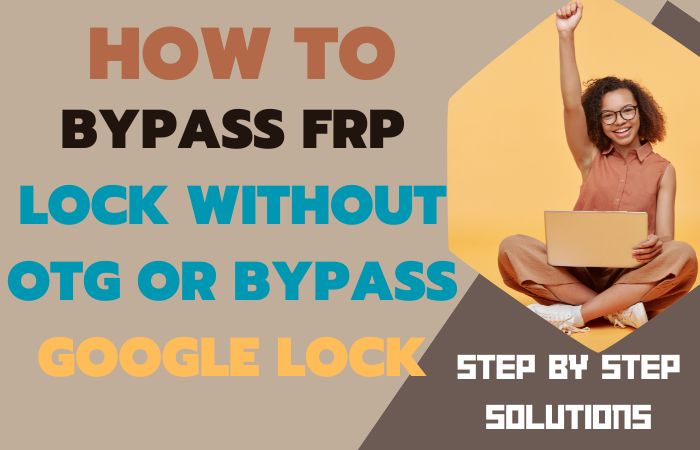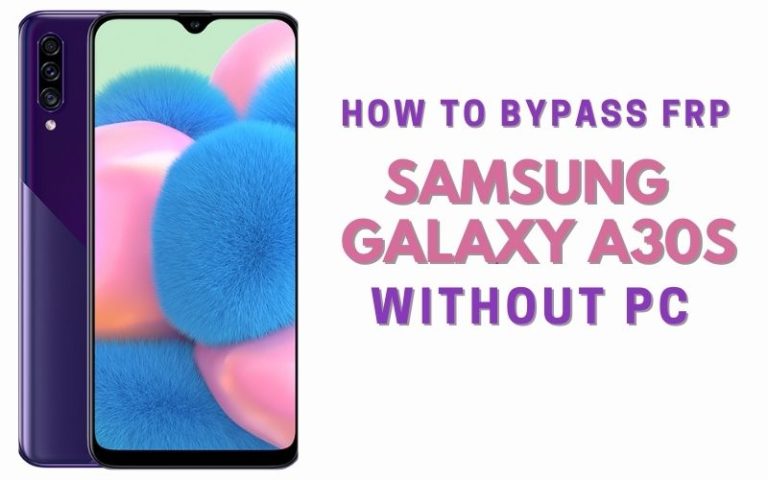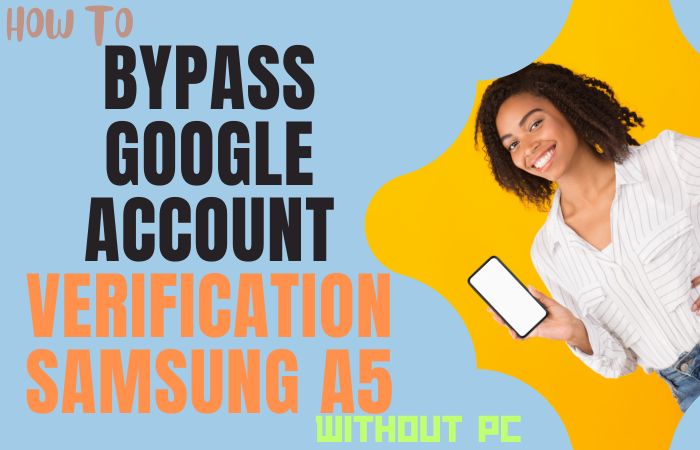Discover how to reset your iPhone without a passcode or computer hassle-free. This guide offers easy-to-follow steps to regain access to your device swiftly.
Whether you’ve forgotten your passcode or facing software issues, these methods will help you reset your iPhone effortlessly.
Unlock your device’s potential and regain control without the need for a computer or complex procedures. Say goodbye to passcode frustrations and hello to a seamless reset experience.
Read More: How to Unlock iPhone If I Forgot My iPhone Passcode No PC
What is the Reset iPhone?
Resetting your iPhone entails returning it to its factory settings, effectively erasing all stored data and personalizations. It’s akin to rejuvenating your device, wiping the slate clean.
This process can address any software issues or ready the phone for resale. To reset, navigate to “Settings,” then “General,” and select “Reset.”
Ensure to back up vital data beforehand, as resetting is irreversible. It’s a savvy strategy for troubleshooting or revitalizing your iPhone, restoring its freshness and functionality.
How to Reset iPhone Without Passcode And Computer: New Trick

Requirements to Reset iPhone without Passcode and Computer
- Keep charging at least 60% or 80% to complete the reset iPhone without passcode and computer.
- Try to keep the internet connection and speed well for the reset iPhone passcode.
- You must download FRP bypass tools or an FRP bypass apk file to reset iPhone without passcode and computer.
Step-by-Step Instruction:
- Step 1: Start the process first “Turn on” your iPhone and you can see it’s locked.
- Step 2: To reset the iPhone without the passcode and computer click Emergency call.

- Step 3: Carefully dial special code serially #*58*654*869*587*698*326*0876*326*8769*21*6859#

- Step 4: Now click on the dialer several times until complete the reset process.

- Step 5: In the above process press and hold the power + volume keys simultaneously to open the iPhone then use it smoothly.
That means your reset iPhone without passcode and computer is completed successfully.
Reset iPhone Without Passcode and Computer for Free
If you’re in a bind and need to reset your iPhone without a passcode and lack access to a computer, it’s vital to recognize the potential challenges and risks involved before proceeding.
Method 1: Find My iPhone (Requires iCloud & Find My iPhone enabled)
- Step 1: Borrow a friend’s iPhone, iPad, or Mac.
- Step 2: Open the Find My app and sign in with your Apple ID.
- Step 3: Tap on your iPhone from the list of devices.
- Step 4: Tap on Actions, then Erase Device.
- Step 5: Follow the on-screen instructions to confirm and initiate the reset.
Method 2: Recovery Mode Reset (Data Loss Guaranteed)
This method entirely wipes your iPhone and necessitates connecting it to iTunes or employing a dedicated computer program. No data recovery is feasible afterward.
- Step 1: Identify your iPhone model It’s critical for the correct button combinations.
- Step 2: Follow the specific button sequence for your iPhone model.
- Step 3: Release the buttons when the Apple logo appears
- Step 4: then hold them again until you see the recovery mode screen.
- Step 5: Use a USB cable to link your iPhone to a computer with iTunes installed.
- Step 6: If iTunes doesn’t automatically open, launch it manually.
- Step 7: In iTunes, click on your iPhone icon, then select Restore.
- Step 8: Follow the prompts to erase and reinstall the latest iOS version.
Method 3 (Paid Options):
If the above methods fail or data loss is unacceptable, consider these paid alternatives:
- Data Recovery Services: Professional services may retrieve some data, albeit at a steep cost and without guaranteed success.
- Third-Party Software: Exercise caution with tools claiming to unlock iPhones. Some may be unreliable or malicious. Conduct thorough research before investing.
Factory Reset iPhone Without Apple ID Password
Let’s face it, forgetting your Apple ID password feels like losing the key to your digital kingdom. But fear not, fellow adventurer! Even without the password, there are ways to reset your iPhone and reclaim its pristine glory.
Method 1: The Find My iPhone Force:
- Step 1: Befriend another Apple device (iPhone, iPad, Mac) signed in with your Apple ID.
- Step 2: Open the Find My app and log in.
- Step 3: Tap on your missing iPhone on the map.
- Step 4: Choose Actions and then Erase Device.
- Step 5: Follow the on-screen instructions to initiate the reset.
Method 2: Recovery Mode (Data Loss Guaranteed):
- Step 1: Different models require different button combinations. Research the specific sequence for yours.
- Step 2: Follow the button sequence.
- Step 3: When the Apple logo appears, release the buttons.
- Step 4: Then press them again until you see the black “recovery mode” screen.
- Step 5: Plug your iPhone into a computer with iTunes. If iTunes doesn’t appear, launch it manually.
- Step 6: In iTunes, click your iPhone icon and choose Restore.
- Step 7: Follow the prompts to erase your device and install the latest iOS version.
Method 3 (Paid Options):
If these methods leave you stranded, consider these paid options:
- Data Recovery Services: Like digital detectives, they might recover some data, but it’s expensive and success isn’t guaranteed.
- Third-Party Software: Proceed with caution! Some tools might be unreliable or even malicious. Do your research before diving in.
Factory Reset Locked iPhone with Buttons
To perform a factory reset on a locked iPhone using only the buttons, adhere to these clear and concise instructions:
- Step 1: Begin by pressing and holding the Power button, situated on the right side for iPhone 6 and later models, or on the top for earlier iPhone SE generations.
- Step 2: Maintain pressure until a slider materializes on the screen.
- Step 3: Swipe the slider from left to right to seamlessly power down your iPhone, ensuring it is completely turned off.
- Step 4: With your iPhone connected to your computer via USB cable.
- Step 5: Hold down either the Home button (for iPhone 6S and earlier) or the Volume Down button (for iPhone 7 and later).
- Step 6: Keep the button depressed until the recovery mode screen becomes visible on your iPhone.
- Step 7: Launch the iTunes application on your computer or, if applicable, Finder for users with macOS Catalina or newer versions.
- Step 8: Once in iTunes (or Finder), a prompt will appear, indicating that your iPhone is in recovery mode and necessitates restoration.
- Step 9: Simply click on the “Restore” button to initiate the process.
- Step 10: Upon clicking “Restore,” a confirmation popup will emerge, cautioning that this action will erase all data and settings on your iPhone.
- Step 11: Affirm your decision by selecting “Restore and Update.”
- Step 12: Exercise patience as iTunes (or Finder) proceeds to download the latest iOS software for your iPhone and reset it to factory settings.
- Step 13: After completion, your iPhone will restart.
- Step 14: Follow the on-screen instructions to configure your device as if it were new.
- Step 15: If you have a backup of your iPhone data, opt to restore it during the setup process or afterward using iTunes (or Finder).
- Step 16: Once data restoration, if applicable, is finalized, your iPhone will be reset to its factory settings and ready for use.
By meticulously adhering to these steps, you can effortlessly execute a factory reset on your locked iPhone, eradicating all data and settings.
Forgot iPhone Passcode Without Restore
If you find yourself in the unfortunate predicament of forgetting your iPhone passcode and wish to avoid the hassle of restoring your device, there are several alternative steps you can take to unlock it.
Method 1 Explore Common Codes:
Experimenting with commonly used passcodes such as “0000”, “1234”, or patterns of repeating digits might prove fruitful.
Method 2 Utilize iCloud’s Find My iPhone Feature:
- Step 1: Navigate to iCloud.com and log in using your Apple ID credentials.
- Step 2: Select “Find iPhone” and locate your device from the list.
- Step 3: Opt for “Erase iPhone” to remotely wipe your device, including the passcode.
- Step 4: Be aware that this action will erase all data. Upon completion of the erase process, proceed to set up your iPhone anew.
Method 3 Recovery Mode (for iTunes):
- Step 1: Should syncing with iTunes prove problematic or if Find My iPhone hasn’t been configured, resort to recovery mode.
- Step 2: Connect your iPhone to your computer and open iTunes.
- Step 3: Follow the respective steps based on your iPhone model to enter recovery mode.
- Step 4: Upon entering recovery mode, iTunes will present options to either restore or update your iPhone.
- Step 5: Opt for “Restore” to erase your device and install the latest iOS version, effectively eliminating the passcode.
Final word
In conclusion, reset iPhone without passcode and computer is a simple and effective solution to regain access to your device. By following the provided methods, you can overcome passcode challenges and resolve software issues with ease.
Take control of your iPhone’s functionality and enjoy a seamless reset process without the need for additional tools or complicated procedures.
Embrace the convenience and simplicity of resetting your iPhone without a passcode or computer, and experience uninterrupted device performance.
People Also Ask
How do I factory reset my iPhone without a computer or password?
Navigate to “Settings” > “General” > “Reset” > “Erase All Content and Settings” on your iPhone to factory reset without a computer or password.
Is it possible to unlock iPhone without password or computer?
Yes, you can unlock your iPhone without a password or computer using methods like Face ID, Touch ID, or iCloud’s “Find My” feature.
How do I force my iPhone to factory reset with buttons?
Press and hold the Volume Up button, then press and release the Volume Down button. Finally, press and hold the Side button until the Apple logo appears to force reset.
How do you reset an unlocked iPhone?
Go to “Settings” > “General” > “Reset” > “Erase All Content and Settings” to reset an unlocked iPhone.
Can Apple unlock my iPhone?
Yes, Apple can unlock your iPhone if you provide proof of ownership and meet their criteria for unlocking.
How to factory reset iPhone without password or computer iPhone 13?
On iPhone 13, go to “Settings” > “General” > “Reset” > “Erase All Content and Settings” to factory reset without a password or computer.
How do I restore my iPhone without iTunes?
Use iCloud to restore your iPhone without iTunes. Go to “Settings” > “General” > “Reset” > “Erase All Content and Settings,” then follow the on-screen prompts to restore from iCloud backup.
How do I delete everything off my iPhone?
Go to “Settings” > “General” > “Reset” > “Erase All Content and Settings” to delete everything from your iPhone.
How to hard reset an iPhone?
Press and hold the Side button and either Volume button until the slider appears. Drag the slider, then wait for your iPhone to turn off. Press and hold the Side button again until the Apple logo appears to hard reset.
How to reset passcode?
If you forget your passcode, you’ll need to erase your device and set it up as new or restore it from a backup.
How do I reset my iPhone with iTunes?
Connect your iPhone to your computer and open iTunes. Select your device, then click “Restore iPhone” to reset it using iTunes.