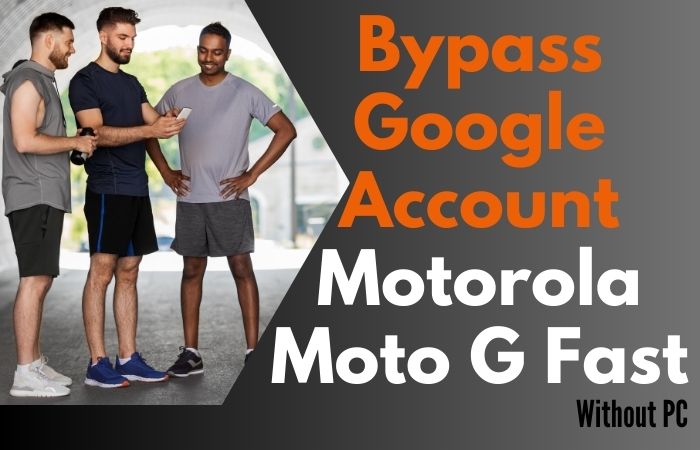One of the problems of mobile is that Google gets locked. You don’t know any correct solution how to bypass Google lock Samsung Galaxy Z Fold 5 without a PC. Don’t despair, for this guide is your beacon through the labyrinth of digital security. Our journey entails a distinctive approach, eschewing the conventional methods, as we delve into the art of liberation without tethering to a PC.
The multifaceted nature of bypassing Google Lock on the Samsung Galaxy Z Fold 5 requires an unconventional strategy. This guide encapsulates a novel perspective, sidestepping the mundane to offer you an insightful roadmap. Navigate the intricacies of digital fortification without the reliance on a personal computer.
Liberation awaits, and this guide is your key to unlocking the full potential of your Samsung Galaxy Z Fold 5 without the constraints of a PC.
Read More: How To Bypass Google Account Verification Samsung A05s
What is the Google Lock?
The Google Lock serves as an intrinsic fortification feature within Android devices, erecting a digital barrier to impede unauthorized access. Activated during factory resets or initial device setups, this security protocol mandates the input of pre-established Google Account credentials.
Essentially a custodian of user privacy, it acts as a custodial sentinel, ensuring that only authenticated users can breach the device’s digital ramparts. This robust safeguard stands as a testament to Google’s commitment to shielding user data and augmenting the protective parapets of personal information on Android devices.
Bypass Google Lock Samsung Galaxy Z Fold 5 Without PC 2024

Requirements to Unlock/Bypass FRP Lock
- Keep the phone charged by at least 70% or 80% to complete the bypass Google verification on the Samsung Galaxy Z Fold 5 phone working on time.
- The success of your bypass Google lock Samsung Galaxy Z Fold 5 without the computer method depends a lot on the internet connection and speed, so try to keep the internet connection and speed good.
- Your mobile data will be lost to complete the bypass FRP of a Samsung Galaxy Z Fold 5 without a PC. So make sure to backup the necessary data.
- You must download FRP bypass tools or FRP bypass APK to unlock phone or FRP bypass Samsung Galaxy Z Fold 5 without a computer.
Step by Step Instruction:
- Step 1: Start the bypass procedure first turn on your Samsung Galaxy Z fold 5 smartphone, then go to the “Welcome” page and click on “Start” there.
- Step 2: Now find some general options and click “For your review>Next>Copy apps & data>Don’t copy>Confirm Pattern>Use my Google account instead.”

- Step 3: Next here back to the “WiFi network” sharing options, and click “Settings icon>QR code>Nearby share>Need help sharing.”

- Step 4: See the “3 dots” icon and tap it in the top right corner with the “Share Article” option and then press the “Power key” 2/3 times.
- Step 5: Then select the “Google Go” browser and click the “Use without a Google account” option.

- Step 6: Select “English” language from the language menu then see the “Welcome to Google Go” option and click “Done.” Type Google search bar “addRom.com” and then open it.

- Step 7: Scroll down and click the “Screen smart lock” option to set up your “PIN.” You may need to try more than 6/8 times until you reach the “Keep your device unlocked while it’s on you” option then click “Skip.”

- Step 8: Keep clicking on previous steps again “Welcome>Start>For your review>Next>Copy apps & data>Don’t copy.”
- Step 9: Set up PIN find the “Verify PIN” page, here give your “Password” then click “Continue.”
- Step 10: Keep clicking carefully on the steps of this step “Google Sign in>Skip>Skip account setup>Skip>Google service>More & accept.”

- Step 11: You reach the final stage and click step by step “Samsung account>Skip>Phone optimization>Next>You’re all set up>Finish.”

That means you bypass Google lock Samsung Galaxy Z Fold 5 without the PC process being completed successfully. Now you can easily use the phone without any complications.
Additional Easy Solution
Unlocking your Samsung Galaxy Z Fold 5 from the Google Lock without the need for a PC may seem like a complex task, but fear not following these step-by-step instructions to effortlessly regain access to your device.
- Step 1: Begin by turning on your Galaxy Z Fold 5 and connecting to a Wi-Fi network. A stable internet connection is crucial for the following steps.
- Step 2: Once connected, proceed through the initial device setup until you reach the screen prompting you to enter a Google Account.
- Step 3: Tap on the keyboard input area to bring up the on-screen keyboard. Long-press the “@” symbol until a menu appears.
- Step 4: Select the Google Keyboard Settings option from the menu. This will direct you to the keyboard’s settings page.
- Step 5: Navigate to the Text Correction section within the keyboard settings. Here, you’ll find an option to manage personal dictionaries.
- Step 6: Add a new word to the personal dictionary. This can be any word of your choice. The objective is to create a shortcut that will lead you to the device settings.
- Step 7: Go back to the Google Account sign-in screen and enter the word you added to the personal dictionary. This will prompt the device to suggest the shortcut you created.
- Step 8: Select the suggested shortcut, and it should redirect you to the device settings without requiring Google Account verification.
- Step 9: Within the device settings, navigate to the ‘System’ or ‘General Management’ section and find the option for ‘Reset’ or ‘Reset Options.’ Perform a factory reset to erase all data and remove the Google Lock.
- Step 10: After the factory reset, your Samsung Galaxy Z Fold 5 will reboot, and you can complete the initial setup without encountering the Google Lock.
Congratulations! You’ve successfully bypassed the Google Lock on your Samsung Galaxy Z Fold 5 without the need for a PC. Keep in mind that these methods might vary slightly depending on your device’s software version, so adapt accordingly.
Specification of Samsung Galaxy Z Fold 5 Android 13 Device
Unveiled on July 26, 2023, the Samsung Galaxy Z Fold 5 epitomizes innovation in mobile technology. Its expansive 7.60-inch primary display boasts a vivid 2176×1812 pixel resolution at 374 ppi, complemented by a secondary 6.20-inch touchscreen with a unique 904×2316 pixel resolution at 412 ppi.
Powering this marvel is the formidable octa-core Snapdragon 8 Gen 2 processor, harmonizing seamlessly with an ample 12GB RAM. Running on Android 13, the device is sustained by a robust 4400mAh battery with proprietary fast charging support.
Imaging is a spectacle with a rear triple-camera ensemble: a 50MP primary lens (f/1.8), a 12MP lens (f/2.2), and a 10MP lens (f/2.4). The front dual-camera setup features a 10MP primary lens (f/2.2) and an unconventional 4MP lens (f/1.8, pixel size 2.0μm) for unparalleled selfies.
The software landscape is enriched by One UI 5.1.1, layered atop Android 13, offering a capacious 256GB, 512GB, or 1TB storage. Slim at 6.10mm, the Samsung Galaxy Z Fold 5 is a visual delight in Cream, Icy Blue, and Phantom Black. Connectivity is extensive, embracing Wi-Fi 802.11 ax, Bluetooth v5.30, and 5G, alongside a suite of sensors including a barometer and fingerprint sensor.
Priced at Rs. 154,999 in India, it redefines the smartphone experience, fusing cutting-edge technology with aesthetic finesse.
Final Word
In the denouement of our journey through the intricacies of liberating the Samsung Galaxy Z Fold 5 from the clutches of Google Lock sans a personal computer, a triumphant conclusion beckons. This unconventional guide, crafted with finesse, demystifies the labyrinthine process, offering a unique and enlightening approach.
The journey may be unorthodox, yet the destination is one where the user reigns supreme over their device, unencumbered by the need for a personal computer. As we conclude this guide, may your Samsung Galaxy Z Fold 5 be liberated, and may you navigate the digital realm with newfound freedom.
People Also Ask
What is the FRP lock?
FRP lock, or Factory Reset Protection, is a security feature implemented by Android to safeguard devices against unauthorized access. It activates when a user performs a factory reset on their Android device. The FRP lock requires the user to enter the Google account credentials that were previously associated with the device before the reset. This layer of protection prevents thieves or unauthorized users from accessing the device after a factory reset, enhancing the overall security of Android devices.
What is Google lock on Samsung?
Google lock on Samsung devices is a security mechanism closely related to FRP (Factory Reset Protection). When a Samsung device is linked to a Google account and a factory reset is initiated, Google lock activates. Similar to FRP, Google lock requires the user to input the previously associated Google account credentials to gain access to the device after the reset. This additional layer of security ensures that even after a factory reset, the device remains tied to the original owner’s Google account, thwarting unauthorized usage or resale without proper authentication.
Can you bypass FRP lock on Samsung?
Bypassing the FRP lock on Samsung devices is a complex task and generally discouraged due to security concerns. Manufacturers implement FRP to safeguard devices and attempting to bypass it may result in unintended consequences, including voiding warranties or rendering the device unusable. It’s advisable to follow proper authentication procedures and contact the device’s legitimate owner for assistance in unlocking the FRP.
Can you bypass Google verification?
Bypassing Google verification, especially in the context of FRP, is not recommended as it compromises the security integrity of the device. Google verification is a crucial layer of protection to ensure that only authorized users can access the device. Engaging in bypass methods may lead to unintended consequences, and it is advisable to seek legitimate means for account recovery or device unlocking to maintain the device’s security measures.
What app can I download to bypass Google account?
The notion of downloading an app to bypass Google account security is not only discouraged but also poses significant risks to the device and user data. Legitimate methods provided by the device manufacturer or authorized service centers should be explored for Google account recovery or unlocking procedures. Relying on unauthorized apps for bypassing may expose the device to potential security threats and compromise the user’s data privacy. Always opt for official channels and follow recommended procedures to ensure the safety and security of your device.
How do I reset my Samsung Z Fold 5?
To reset your Samsung Z Fold 5, navigate to the “Settings” menu on your device. From there, select “General management” and then tap on “Reset.” Choose the option that suits your needs, whether it’s a ‘Factory data reset’ or ‘Reset settings.’ Follow the on-screen instructions to complete the reset process. Keep in mind that this action will erase your data, so it’s advisable to back up important information before proceeding.
How to do a hard reset on Z Fold?
Performing a hard reset on your Samsung Z Fold involves a different approach. First, power off your device. Next, simultaneously press and hold the volume up button, the side key, and the volume down button. Once the Samsung logo appears, release the buttons. Navigate using the volume buttons to the “Wipe data/factory reset” option and confirm with the power button. Afterward, select “Yes” and confirm. Your Z Fold will undergo a hard reset, clearing data and returning the device to its factory state.
How do I force reset my Samsung Fold?
To force reset your Samsung Fold, press and hold the volume up button along with the side key until the device restarts. This method is useful when your device is unresponsive or encounters performance issues. It’s a softer alternative to a hard reset, allowing you to troubleshoot problems without completely erasing your data. After the force reset, check if the issue persists, and if necessary, consider a more extensive reset or seek assistance from Samsung support for a thorough diagnosis.