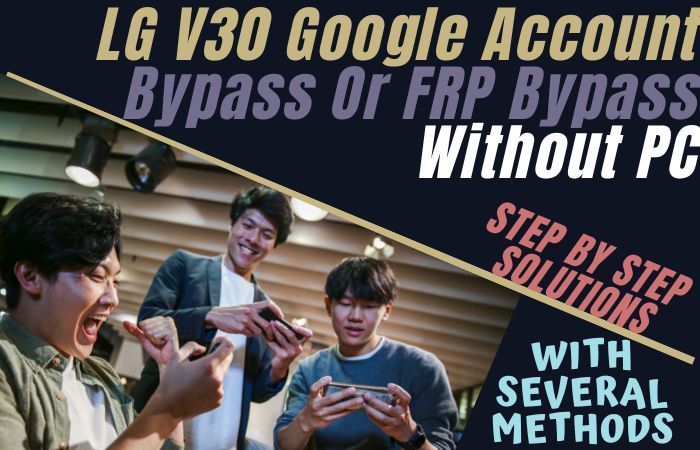Another one of the best phones of all time is the Motorola Edge 40 Neo. But your favorite phone is FRP locked and you forgot the previous Gmail and password given in your mobile. Don’t know how to FRP bypass or unlock phone Motorola Edge 40 Neo without a PC now. Today’s article is for you if you are facing such a situation. In this article, you will learn more about what lock is and why it happens.
Read More: How To Motorola Moto G13 Power FRP Bypass Without PC
What is the FRP Lock?
FRP means factory reset protection. FRP lock is called a mobile security guard. It means FRP lock is a lock if someone tries to reset it by going to recovery mode to open the general lock of the phone or flush it by PC then the phone will be locked more strongly than before. This lock created by Google is unmatched in security. FRP lock is used by default from Android version 5.1 onwards. All Android phone companies ensure that.
Why does FRP Lock Happen
The phone is FRP-locked when you reset it without knowing. Even if you buy an old phone, you may face FRP lock if you don’t know the Gmail and password given at the beginning of the mobile. There is no rule to turn it on or off. FRP lock is automatically activated when a new phone is launched.
How to FRP Bypass or Unlock Phone Motorola Edge 40 Neo Without PC

To FRP bypass or unlock the Motorola Edge 40 Neo without a PC first you need FRP bypass tools ba FRP bypass apk file. FRP tools ba file where it is difficult to find the right one you will find it easily in this article with solutions. Let’s start the basic work of bypassing.
Requirements to Unlock/Bypass FRP Lock
- Keep the phone charged by at least 60% or 80% to complete the bypass Google account verification on the Motorola Edge 40 Neo Android phone working on time.
- The success of your FRP bypass or unlock phone Motorola Edge 40 Neo without the computer method depends a lot on the internet connection and speed, so try to keep the internet connection and speed good.
- Your mobile data will be lost to complete the FRP bypass or unlock the Motorola Edge 40 Neo without a PC. So make sure to backup the necessary data.
- You must download FRP bypass tools or FRP bypass apk to FRP bypass or unlock phone Motorola Edge 40 Neo without a computer.
Step-by-Step Solutions:
- Step 1: You will see as soon as you turn on the phone “Hello” screen and click the “Start” button.
- Step 2: Now a few initial stages click step by step Connect to mobile network > Skip > Privacy and software update > Accept & continue.

- Step 3: Now Find the “Copy apps & data” and click “Don’t copy” with the “Pattern lock” screen here click the “Use my Google account instead” option.
- Step 4: Next stage find the “Verifying Your Account” page but this page is locked.

- Step 5: Go to the “Hello” screen again here click the “Emergency call” option and dial 112 until the “Google map direction.”
- Step 6: Here find “Google Maps” then click it and search for anything then send it with the message.

- Step 7: Getting the message remove it and type “www.YouTube.com” then send it again.

- Step 8: Now open “YouTube” then click the User icon > Settings > About > YouTube terms of service.

- Step 9: Step by step click Welcome to Chrome > Accept & continue > Turn on sync > No, thanks > Chrome notification makes thanks > No, thanks.

- Step 10: Search the “MS Mobile Institute” and then click the “FRP Bypass” and “Screen smart lock” options.

- Step 11: Draw and set up the “Pettarn lock” until find the “Keep your device unlocked while it’s on you” then click “Skip.”

- Step 12: At this time again back to the “Hello” screen and click serially Connect to mobile network > Skip > Privacy and software update > Accept & continue > Copy app & data >Don’t copy.
- Step 13: After a few seconds find the “Pattern lock” screen here and click the “Use my Google account instead” option. Next stage find the “Verifying your account” page and click “Skip.”
- Step 14: Next stage go and click serially “Google service” page and click More & Accept > open lock > Set up your fingerprint > More > No, thanks.

- Step 15: You can see Review additional apps > OK > Stay in the know > Not now > Allow notification > Wait, there’s more > Not now.

- Step 16: Final, moment present and click Glance> Next > Choose navigation style > Next > Choose your theme > Next> You’re all set! > Done.

That means your FRP bypass or unlock phone Motorola Edge 40 Neo without the PC method will be completed successfully. Now restart the device for more comfortable use.
How to Frp Bypass or Unlock Phone Motorola Edge 40 Neo Free
“Unlocking a Motorola Edge 40 Neo for free using FRP bypass might sound a bit technical, but it’s a useful process to regain access to your phone. However, want to be locked out of your own phone, here’s a simple, cost-free way to get back in.
- Step 1: Power off your Motorola Edge 40 Neo and then turn it on again. Connect to a Wi-Fi network, and proceed until you reach the ‘Verify Your Account’ screen.
- Step 2: This is where FRP bypass comes into play. Tap on the ‘Email or Phone’ field, and you’ll see the keyboard pop up. Long-press the ‘@’ symbol and select ‘Google Keyboard Settings.’
- Step 3: Inside the keyboard settings, tap on ‘Text correction’ and then ‘Personal dictionary.’
- Step 4: Here’s the creative part! Add a new word or phrase, like ‘Settings,’ ‘Access,’ or any other term you prefer. Save it and then long-press the newly added word to access the menu.
- Step 5: Select ‘Share,’ and you’ll be prompted to choose a messaging app. This is where you can create a shortcut to access your phone’s settings.
- Step 6: Once you’ve shared the word via messaging, tap on the messaging app’s notification, which will take you to the phone’s settings. From there, you can navigate to the ‘Accounts’ section and remove the Google account that was previously linked.
- Step 7: After removing the Google account, you can finish setting up your phone as if it’s brand new. Voila! You’ve successfully bypassed the FRP lock.
How to FRP Bypass or Unlock Phone Motorola Edge 40 Neo APK
Unlocking a Motorola Edge 40 Neo using an APK for FRP bypass can be a helpful solution to regain access to your device. Here’s a user-friendly guide on how to do it:
- Step 1: Start by searching for a reliable FRP bypass APK on the internet. Make sure to choose a reputable source to avoid any security risks.
- Step 2: Find a suitable APK, and download it to your computer or another device then, transfer it to your Motorola Edge 40 Neo using a USB cable or SD card.
- Step 3: On your phone, go to ‘Settings,’ ‘Security,’ and enable ‘Unknown Sources’ then install apps from sources.
- Step 4: Now APK file you transferred to your device and install it then follow the on-screen instructions to complete the installation.
- Step 5: Open the installed APK, and it should guide you through the FRP bypass process. This typically involves following step-by-step instructions to disable the Google account verification.
- Step 6: Once the FRP bypass is successful, you can set up your phone as if it’s brand new, without being locked out by the Google account verification.
How to Disable Factory Reset Protection (FRP)
The simple way to deactivate Factory Reset Protection (FRP) on your device, follow these steps carefully:
- Turn on the Motorola Edge 40 Neo and go to the “Settings” option.
- Scroll down go to the “Accounts” or “User & Accounts” option then click it.
- Where your Google account settings reside and tap on the “Google” option.
- In this step find the “Remove” or “Manage” option then click it. It also depends on your device’s make and model.
- Finally, follow the on-screen prompts to remove your Google account.
- When removing the Google account, restart your device to use the easily.
Final Touch
So far you have been on a beautiful journey. On that journey, you have found the easy way to FRP bypass or unlock phone Motorola Edge 40 Neo without a computer. Hope this article solves your problem. Follow the picture instructions given in the article to understand the procedure more easily. At the same time, keep attention and patience towards work. Success will come.
People Also Ask
How do I factory reset my locked Motorola Edge?
To initiate a factory reset on your locked Motorola Edge, perform a “hard reset” by simultaneously holding down the power and volume down buttons until the device restarts. Navigate the recovery menu using the volume buttons and select the factory reset option. Confirm the action, and your device will reset to its factory settings.
Does Motorola have FRP lock?
Yes, Motorola devices are equipped with FRP (Factory Reset Protection) to enhance security. FRP requires the user to verify their Google account credentials after a factory reset, preventing unauthorized access to the device.
How many 5G bands does Moto Edge 40 Neo have?
The Moto Edge 40 Neo supports a distinctive array of 5G connectivity with a total of 8 bands. This comprehensive range ensures optimal performance and compatibility with diverse 5G networks, delivering an enhanced mobile experience.